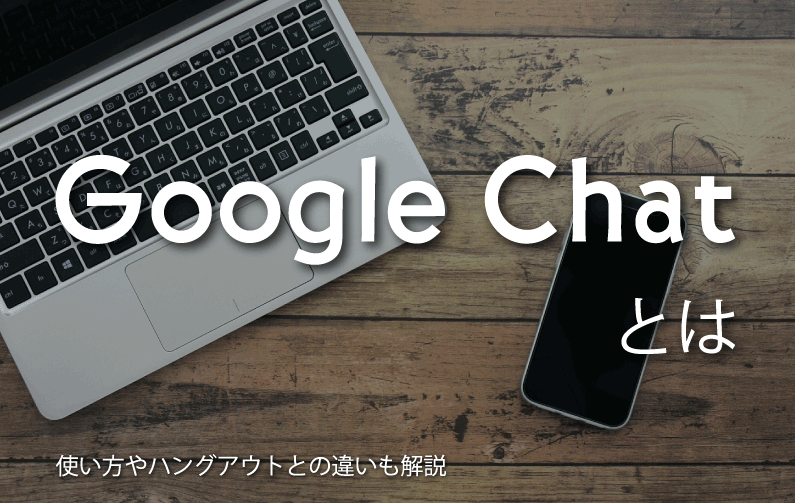Googleのチャットツールといえば、「ハングアウト」を思い浮かべる人が多いと思います。
しかし最近、ハングアウトから新たなコミュニケーションツールに切り替わりつつあることをご存じでしょうか。
新しいツールではビジネス面の機能が強化され、効率的・効果的なコミュニケーションが可能になりました。その上、使い方はとてもシンプルです。
今回は、新しいツールについてハングアウトとの違いと、基本的な使い方を解説します。
1. Google Chatとは?
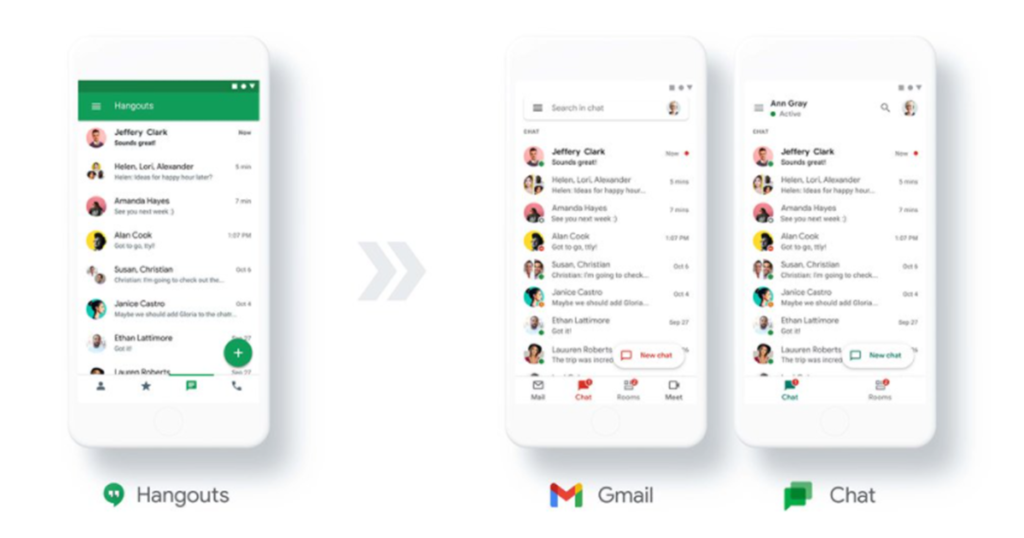
現在、Googleのチャットツールは、ハングアウトから新しいツールに移行が進んでいます。
その新しいツールが「Google Chat」です。
Google Chatは、「Google Workspace」というGoogle社が提供するビジネス向けクラウドツールの一つです。その名のとおり、テキストでチャットをすることができるコミュニケーションツールです。
Googleは、2021年にすべてのユーザーが無料でGoogle Chatを利用することができるようになり、ハングアウトは2021年後半にサービスを終了する予定と発表しています。つまり、Google Chatはハングアウトの後継ツールなのです。
機能面の大きな変化としては、ハングアウトにはチャット機能だけでなくビデオ通話機能がありましたが、Google Chatではビデオ通話機能がなくなったことが挙げられます。この機能は、ビデオ会議ツール「Google Meet」に移行しています。
Google Chatはテキストでチャットを行うだけでなく、過去の議論の内容を検索できたり、ファイルやデータの共有ができたりするなど、ビジネス向けの機能が拡張されました。
では、ハングアウトとGoogle Chatの違いについて、少し詳しく見てみましょう。
2. ハングアウトとGoogle Chatの違い
ハングアウトでできること
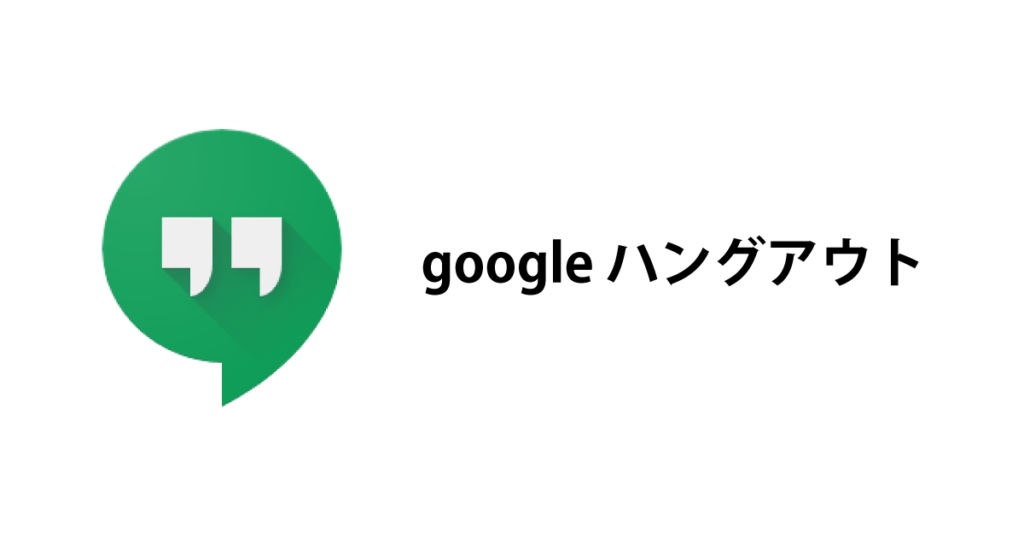
〈メッセージのやりとり〉
メッセンジャーアプリ「LINE」のように、1対1でテキストメッセージのやりとりができます。相手のアイコンの表示状態によって、既読か未読かが分かります。
また、グループでのチャットもできます。グループを作成し、参加してほしい人を追加します。
グループ作成後、メンバーの変更は可能です。
そして、写真や動画をその場で撮影し、送信することができます。既に撮影済みのものも送信可能です。
〈ステッカー・絵文字の送信〉
ステッカーとは、LINEのスタンプのようなものです。ステッカーや絵文字を使って、感情などを伝えることができます。
〈ビデオ会議〉
ビデオ通話機能を使って、最大10人まで同時にビデオ会議ができます。資料や写真、Googleマップの位置情報を共有することができます。
また、Googleカレンダーに会議の予定を入れておけば、カレンダーからビデオ会議に移動して参加できます。
Google Chatでできること
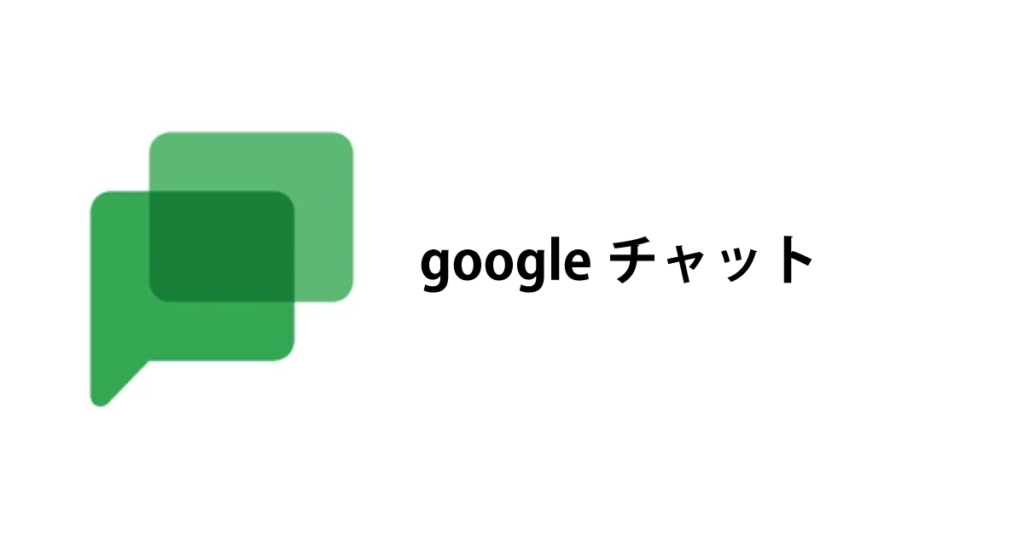
〈メッセージのやりとり〉
ハングアウト同様、1対1でもグループでもメッセージのやりとりができます。既読や未読の表示はありません。
Google Chatには、「チャットルーム」という機能があります。チャットルームは、チームやプロジェクトメンバーなど複数の人が参加してメッセージのやりとりを行うことができ、メンバーの出入りが可能です。
グループチャットもチャットルームも、ファイルの共有が可能です。グループチャットとの大きな違いは、チャットルームでは話題ごとにスレッドを立てられることです。
〈ステッカー・絵文字の送信〉
Google Chatではステッカーは使用できませんが、絵文字は使用できます。
〈ビデオ会議〉
ハングアウトでは、ビデオ通話機能を使ってビデオ会議をすることができましたが、既に述べたように、この機能はGoogle Meetに移行しています。
ビデオ会議を行う場合はGoogle Meetを使用します。Google Chatの画面からGoogle Meetに移動することもできます。無料版では、最大100人まで参加が可能です。
3. Google Chatの使い方
使用可能なデバイス
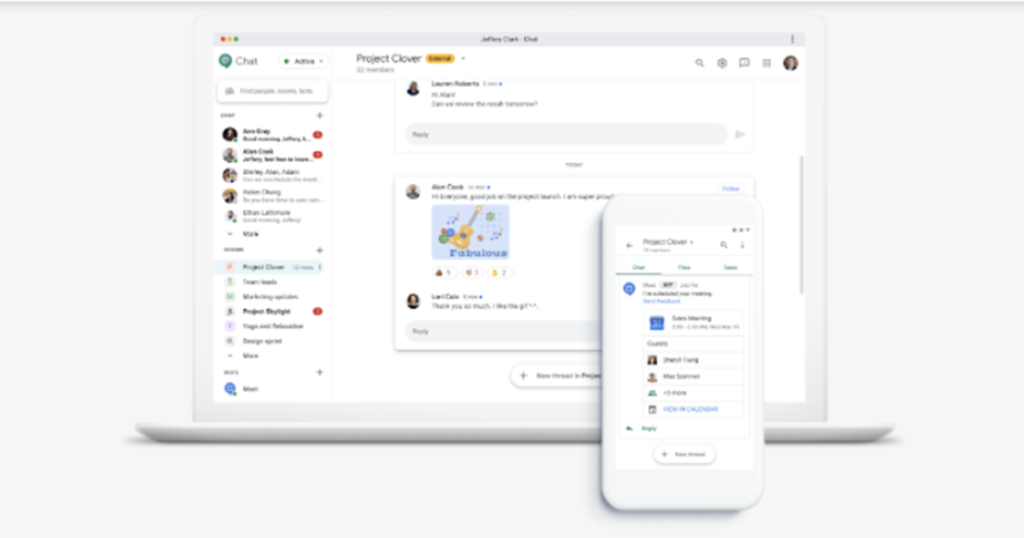
Google Chatは、パソコン、スマートフォンで使用できます。
パソコンの場合
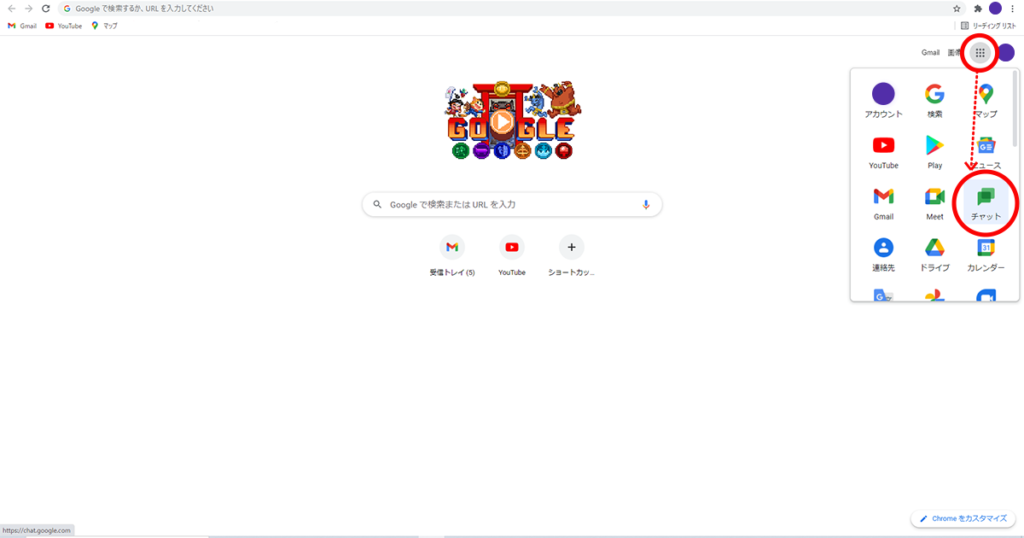
・ウェブブラウザ「Google Chrome」からGoogle Workspaceにログインした状態でアプリランチャー(ブラウザの右上部分)を開き、「チャット」と書かれたアイコンをクリックすると使用することができます。
・または、Google Chatのデスクトップアプリをパソコンにインストールすることでも使用可能です。
・Gmailを使用している場合、Gmailの設定画面(歯車マーク)→すべての設定表示→タブ「チャットとMeet」の順でクリックし、「チャット:Google Chat」にチェックを入れると、Gmail画面にあったハングアウトのスペースがGoogle Chatに切り替わり、ここからチャットをすることができます。
スマートフォンの場合
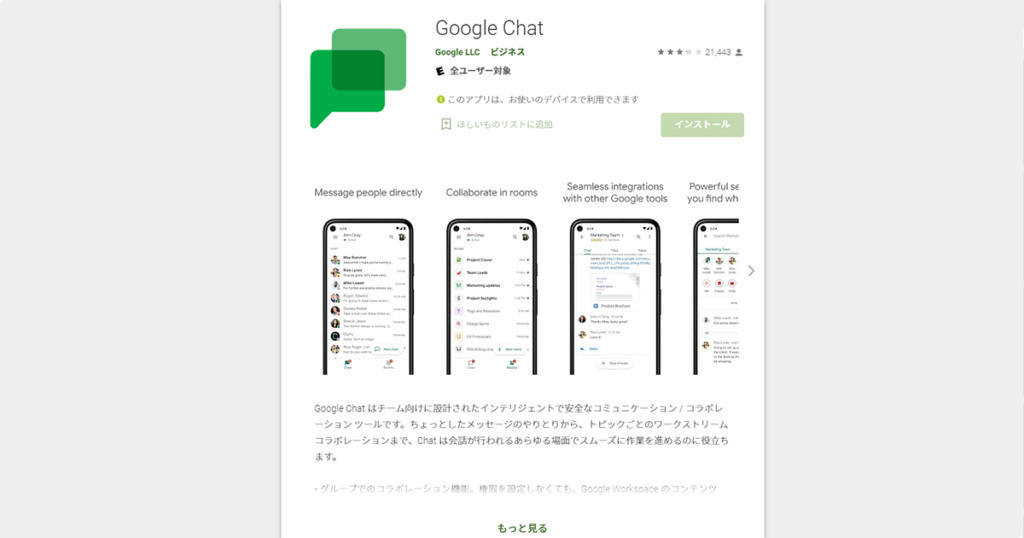
AndroidはGoogle Play Store、iPhoneはApp Storeにてスマートフォンアプリをダウンロードしインストールします。
チャットの始め方
ここでは、パソコンでの操作について説明します。
1対1の場合
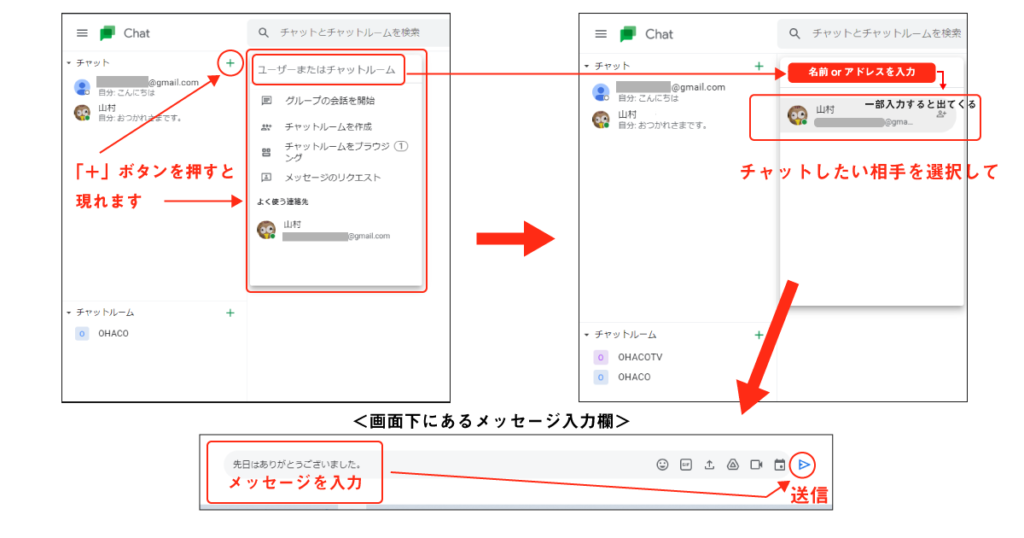
① 初めての場合は、まずメッセージを送信する相手を検索します。
それまでGmailでやりとりしたことがある人であれば、チャットの開始アイコン(+マーク)をクリックし、相手のメールアドレスまたはユーザー名を入力すると、候補が挙がってきます。
② 候補の中から該当者を選択します。やりとりしたことのない人の場合は、その人のメールアドレスを入力します。
③ メッセージを入力し送信アイコンを押すと、メッセージを送ることができます。
グループの場合
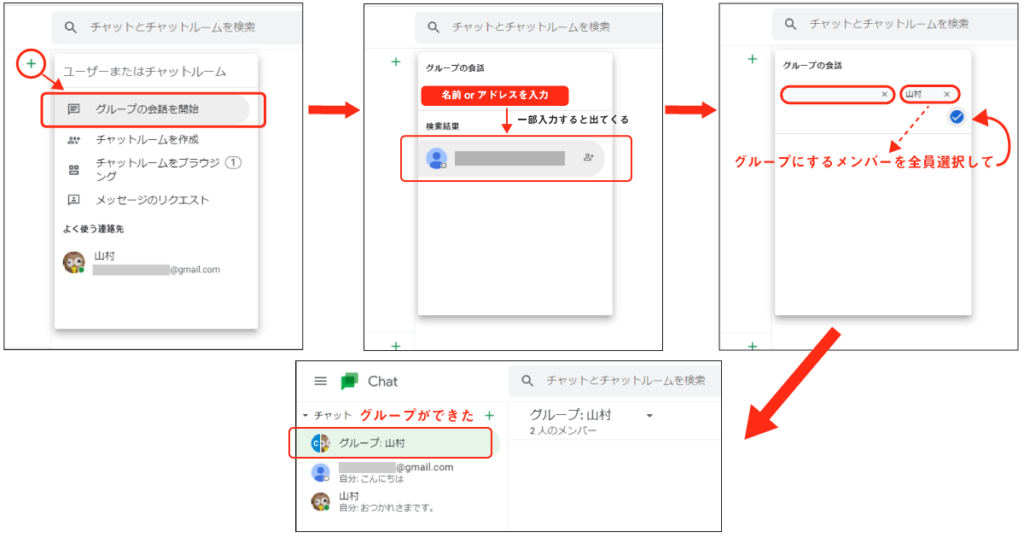
① 初めての場合は、チャットの開始アイコン(+マーク)をクリックし、「グループの会話を開始」を選択します。1対1の時と同様、相手のメールアドレスまたはユーザー名を入力し送信相手を検索します。
② 該当者をすべて選び終えたら、完了アイコンをクリックします。
③ メッセージを入力し送信アイコンを押すと、メッセージを送ることができます。
チャットルームの場合
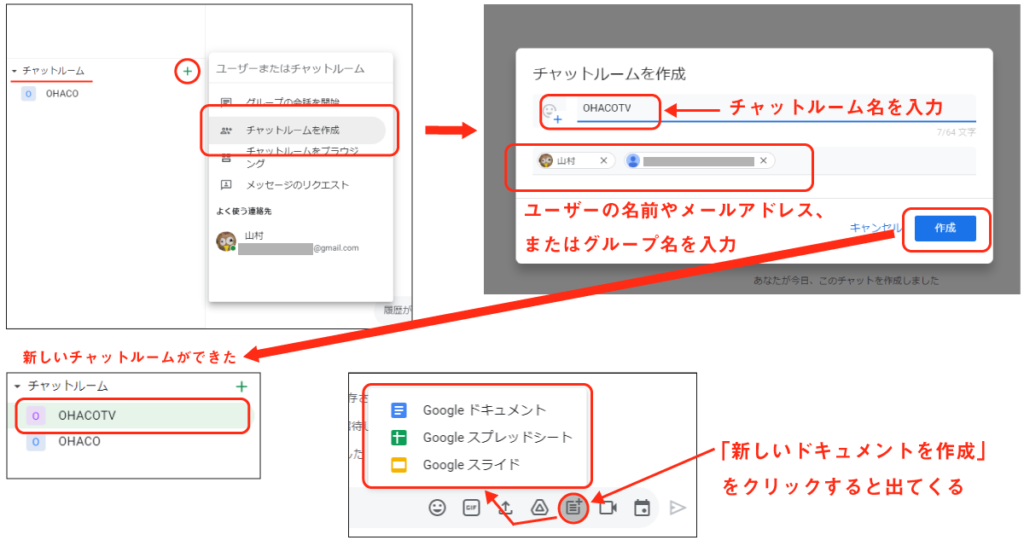
① 初めての場合は、チャットルームの開始アイコン(+マーク)をクリックして「チャットルームを作成」を選択し、チャットルーム名を入力します。
② 次に、チャットルームに参加する人のユーザー名やメールアドレス、グループ名を入力し、該当者を選びます。
③ スレッド返信の可否、組織外ユーザーの参加可否について設定します。この2つは、一度設定すると変更ができませんのでご注意ください。
④ 「作成」をクリックして、チャットルームの完成です。
⑤ 初めてメッセージを送る際は、チャットルームを選択した後、「(チャットルーム名)の新しいスレッド」をクリックしてメッセージを入力し、送信します。
⑥ Googleドキュメント、スプレッドシート、スライドを共同で編集することができます。
新しく共有ドキュメントを作る場合は、会話の返信欄で「新しいドキュメントを作成」のアイコンをクリックして作成するファイルを選択した後、名前を入力して「共有」をクリックします。
既に共有されている場合は、チャット内で該当するファイルにカーソルを合わせ、「チャットで開く」のアイコンをクリックします。
⑦ パソコン上のファイルやGoogleドライブ上のファイルのアップロードは、メッセージ入力画面でそれぞれのアイコンをクリックし操作します。
4. まとめ
1つのプロジェクトに対して多くの人がかかわるような場合や、コロナ禍におけるテレワークには、良好なコミュニケーションが欠かせません。
会話の内容によってスレッドを立てたり、ファイルを共有できたりするGoogle Chatのチャットルームは、スムーズな業務進行に役立つツールとなるでしょう。
この記事の内容は『OHACO TV』の【OHACO de 学ぼう】Googleチャットツールとは?(06:10)でもご紹介しております!

編集者・ライター
フリーの編集者。書籍や情報誌などのデザインを携わる。主に看護・介護業界の情報誌の編集に携わり、グルメ・カルチャー・スポーツのジャンルの編集の経験あり。