かつて仕事で使用するファイルは、社内のファイルサーバーで保管し、社外の人とやりとりする時はメール添付で送ることが多かったと思います。
現在はICTの普及により、仕事の進め方や働き方が多様になりました。そのため、どこからでも、誰でもファイルを保存・共有できるクラウドストレージが広く活用されるようになっています。
今回は、多くの企業で利用されているクラウドストレージ「Box」について、使い方や料金などを分かりやすく解説します。
1.Boxとは
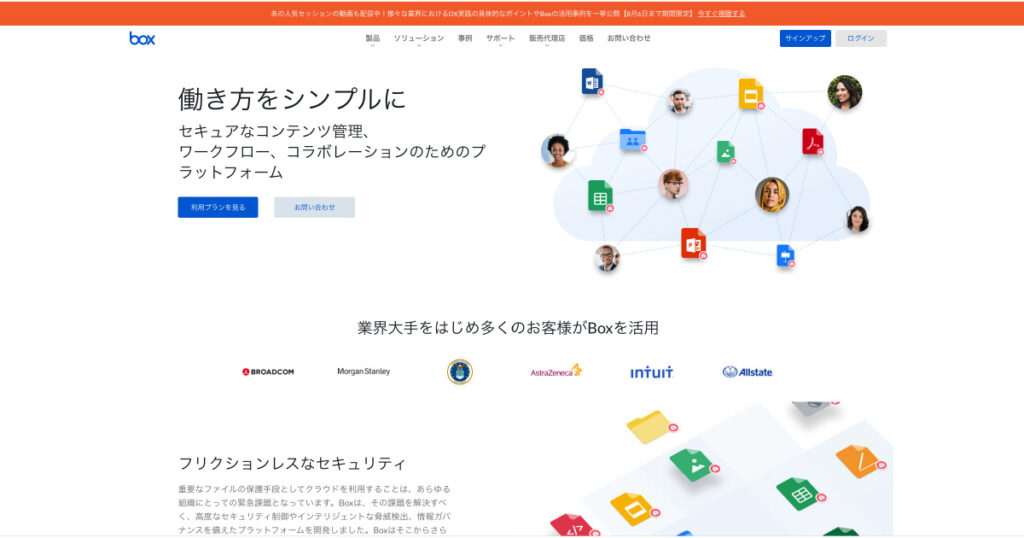
①概要
Box(ボックス)は、インターネットを介してファイルを保存・共有するクラウドストレージサービスです。インターネット環境があれば、さまざまなファイルを保存したり、ほかの人と共有したりすることができます。
さらにBoxでは、パソコンにファイルをダウンロードすることなく、Box上でファイルを編集することが可能です。
Boxは、「Box Inc.」というアメリカに本社を置く企業により提供されています。
アメリカのビジネス誌「Fortune」で発表されている、全米の売上高の上位500社のうち、約7割の企業で利用されています。また、利用している企業数は、アメリカを中心に10万社に上ります。
②選ばれる理由
このように多くの企業に利用されているBoxですが、選ばれる理由はどこにあるのでしょうか?
クラウドストレージの魅力は、何と言っても、どこからでもアクセスできる利便性の高さです。その反面、重要な機密事項などの情報漏洩が不安材料となり、クラウドストレージの導入に踏み切れない企業もあると思います。
その点において、Boxは法人向けに開発されているため、セキュリティーが強固です。
さまざまな機能により、Boxはこれまでに、セキュリティーに関する大きな事故が発生していません。Boxが選ばれる理由はここにあると言えるでしょう。
2.Boxの特長「セキュリティーが強固」
①データ漏洩を防ぐ制御機能
Boxでは、あらゆるデータが常に安全に管理されています。
例えば、2つの要素で認証する「二要素認証」や、データに特定の情報を埋め込みオリジナルかコピーかを判別する「電子透かし」といった制御機能があります。
また、組織内の脅威や外部からの侵害・攻撃を検知すると警告を出して、即座に確認することができます。
これらの機能によってデータを保護し、データ漏洩を防いでいます。
②細かな権限設定
Boxでは、権限を次の7段階に分けて、可能な作業を割り当てることができます。
- 共同所有者:アップロード、ダウンロード、プレビュー、リンクの取得、ファイル編集、削除、所有
- 編集者:アップロード、ダウンロード、プレビュー、リンクの取得、ファイル編集、削除
- ビューアー・アップローダー:アップロード、ダウンロード、プレビュー、リンクの取得、ファイル編集
- プレビューアー・アップローダー:アップロード、プレビュー
- ビューアー:ダウンロード、プレビュー、リンクの取得
- プレビューアー:プレビュー
- アップローダー:アップロード
このように細かく設定できることも、情報漏洩防止につながります。
③ログ管理が可能
セキュリティーについては、外部からの侵入を防ぐだけでなく、内部から外部への流出にも注意する必要があります。
Boxのアクセスログ機能は70種類以上の操作ログを記録でき、管理者はユーザーや日付などから絞り込み検索ができます。
また、アクセスログは一括してExcel形式でエクスポートすることが可能です。
このように従業員の操作を可視化することで、不正な処理やアクセスに気づくことができます。
3.Boxの使い方
■アカウント登録・プラン選択
①公式ホームページの右上にある「サインアップ」をクリックします。
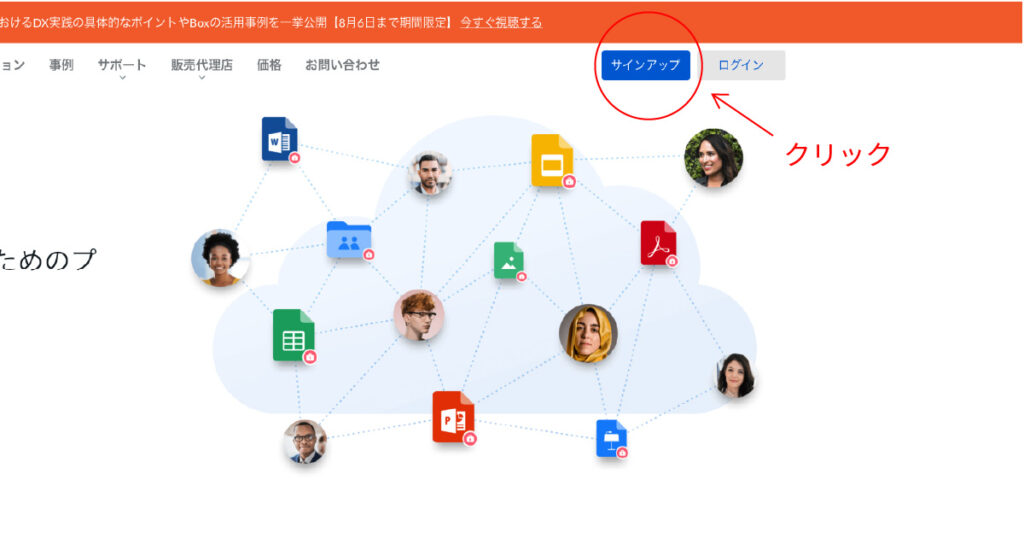
②次のページで、使用するプランを選択します。
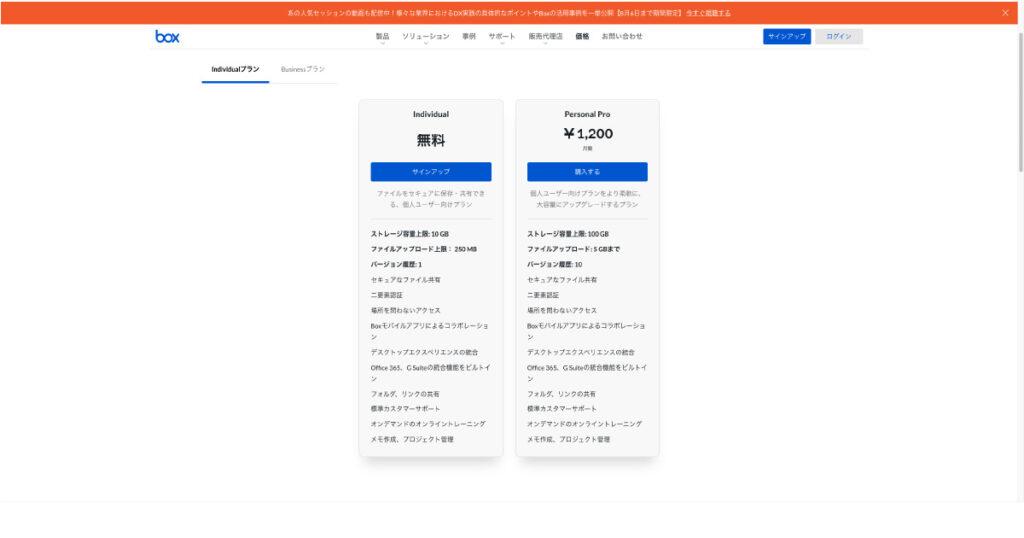
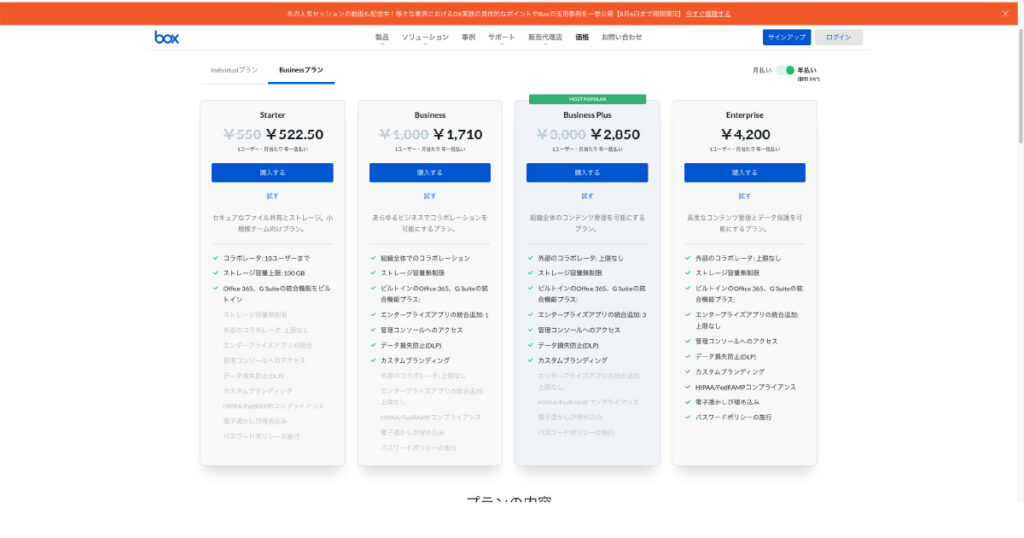
③氏名とメールアドレス、パスワードを入力し、アカウントを登録します。
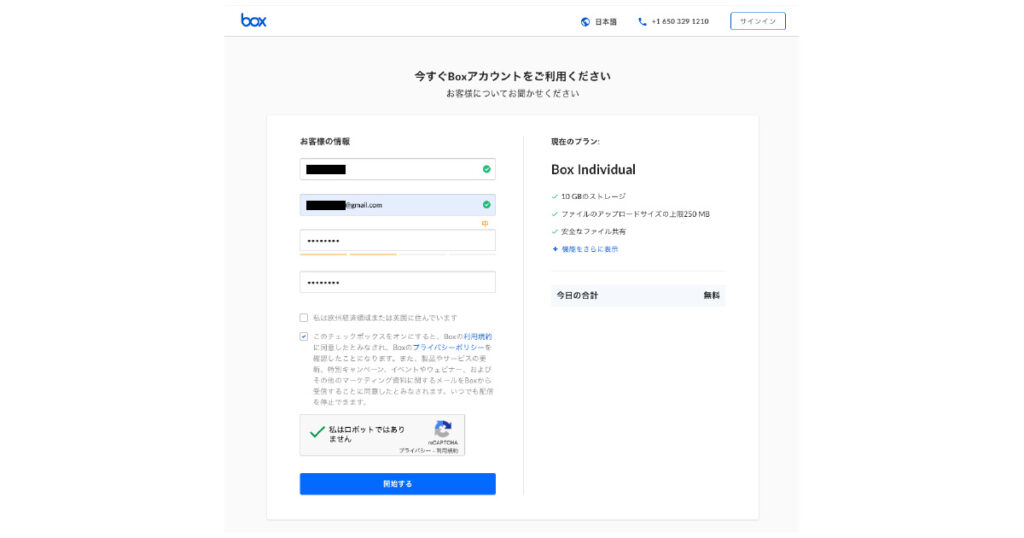
■ファイル・フォルダの新規作成
①ログイン後、ページの右上にある「新規」をクリックし、ファイルまたはフォルダを選択します。
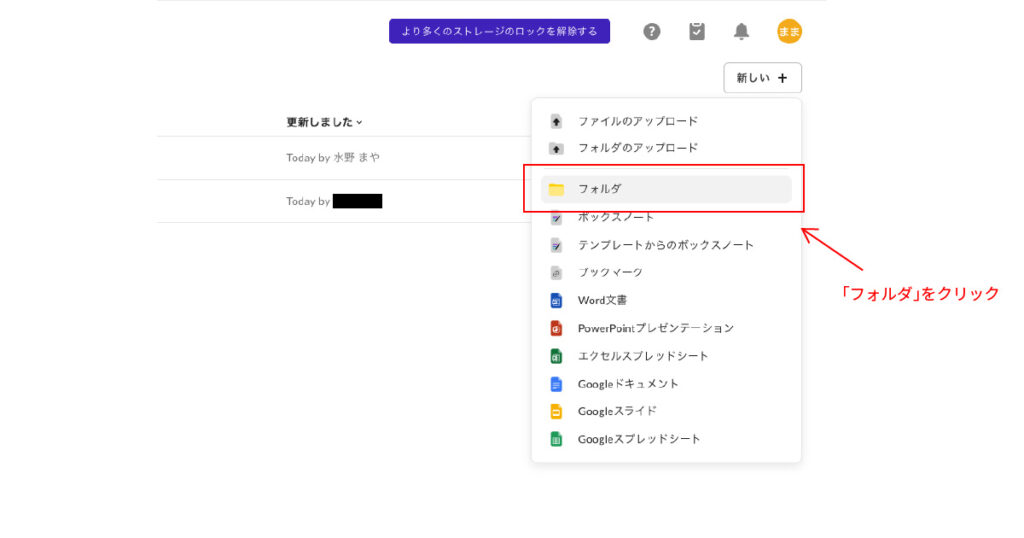
②フォルダの場合は、フォルダ名や共有相手のメールアドレスなどを入力します。ファイルを選択すると、自動的にファイルが開きます。
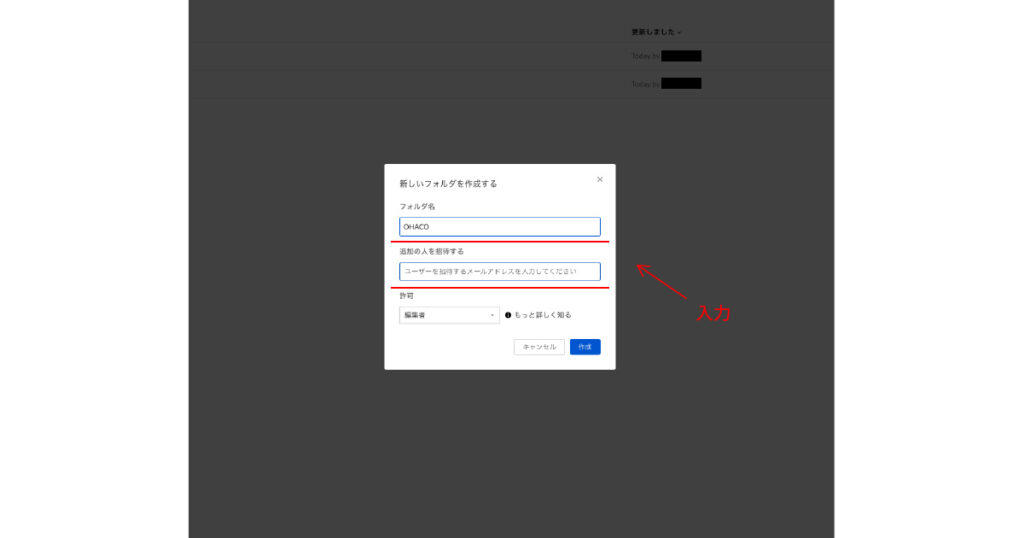
■ファイルのアップロード
① ページの右上にある「アップロード」をクリックし、ファイルまたはフォルダを選択します。
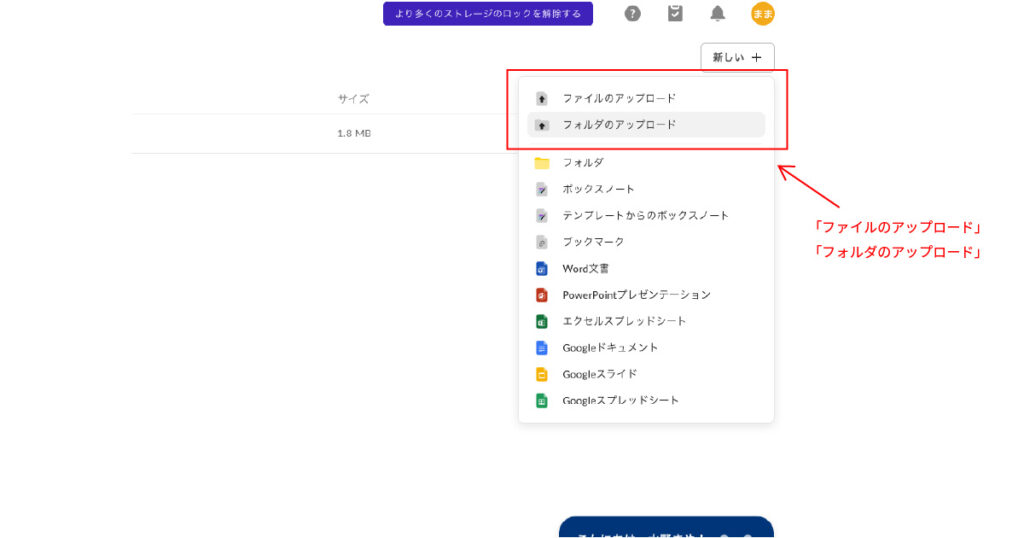
②パソコンのフォルダ管理画面に移動したら、アップロードをしたいファイル・フォルダをクリックします。
■ファイルのダウンロード
①アップロードされているファイルの中から、ダウンロードしたいファイルを右クリックします。
②操作画面が表示されたら、「ダウンロード」を選んでクリックします。
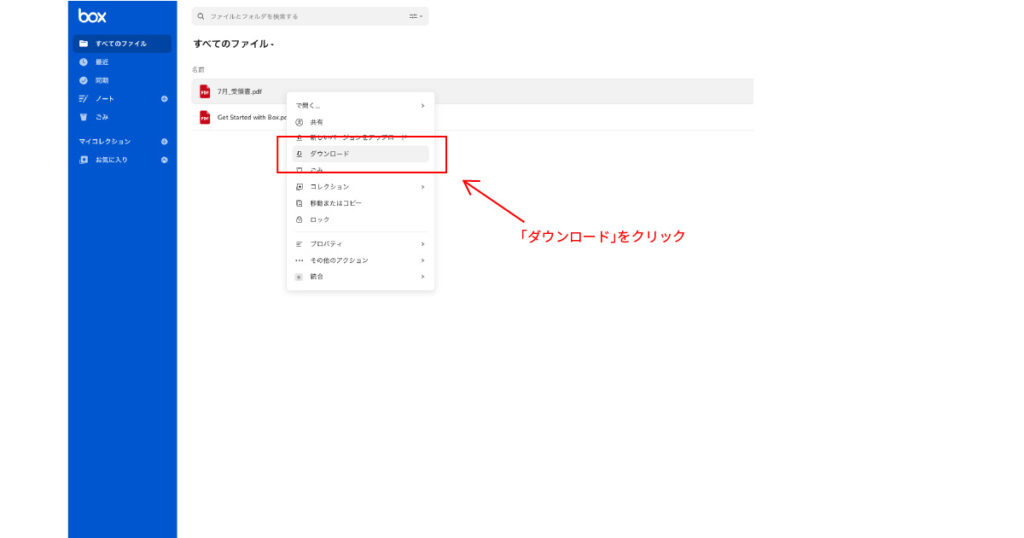
■ファイルの共有
①アップロードされているファイルの中から、共有したいファイルを右クリックします。
②操作画面が表示されたら、「共有」ボタンをクリックします。
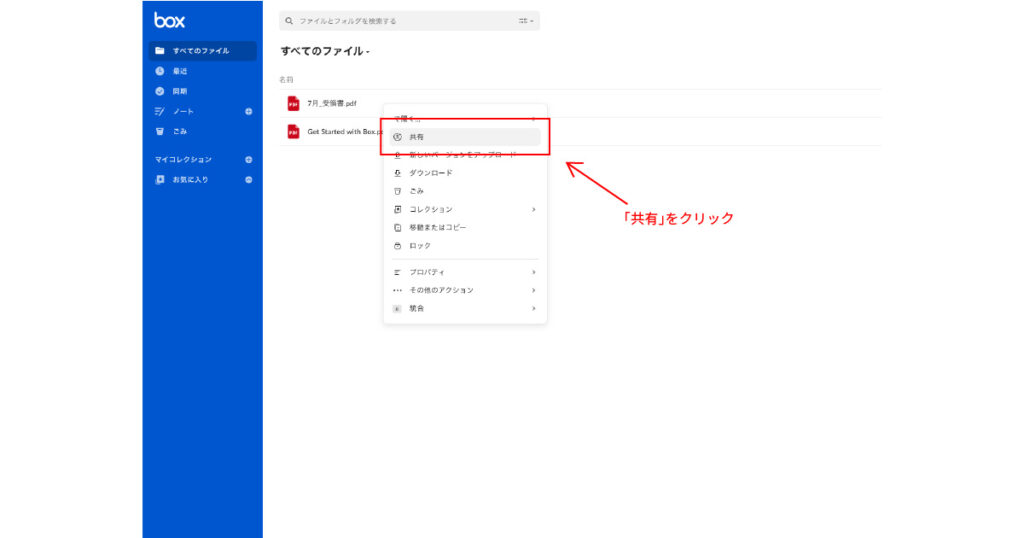
③次の画面で、メールで共有する場合はメールアドレスを入力します。リンクで共有する場合はリンクをコピーして、相手にメッセージツールなどを用いてリンクを渡します。
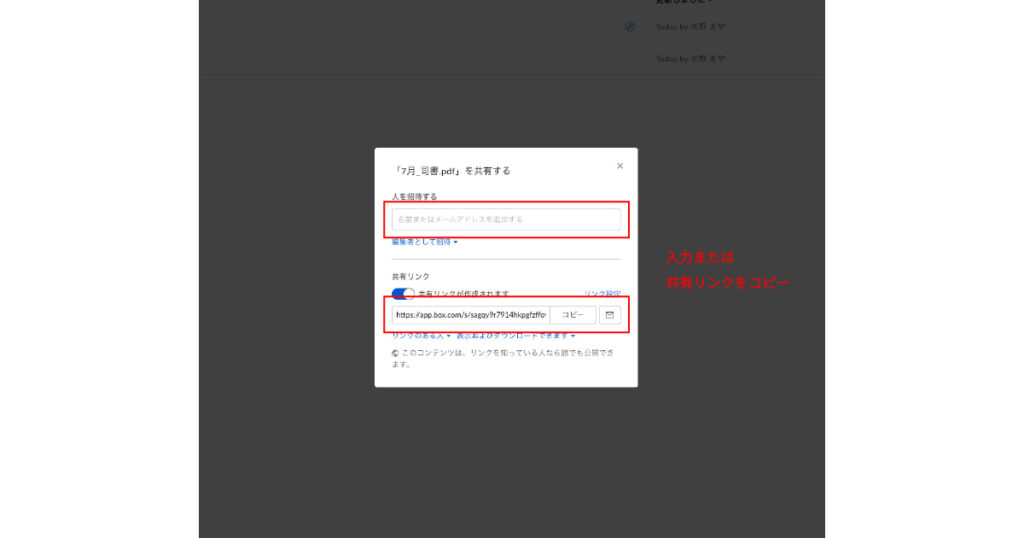
4.便利な使い方
さらに便利な使い方として、Boxの拡張機能やほかのアプリとの連携について紹介します。
①Box Drive
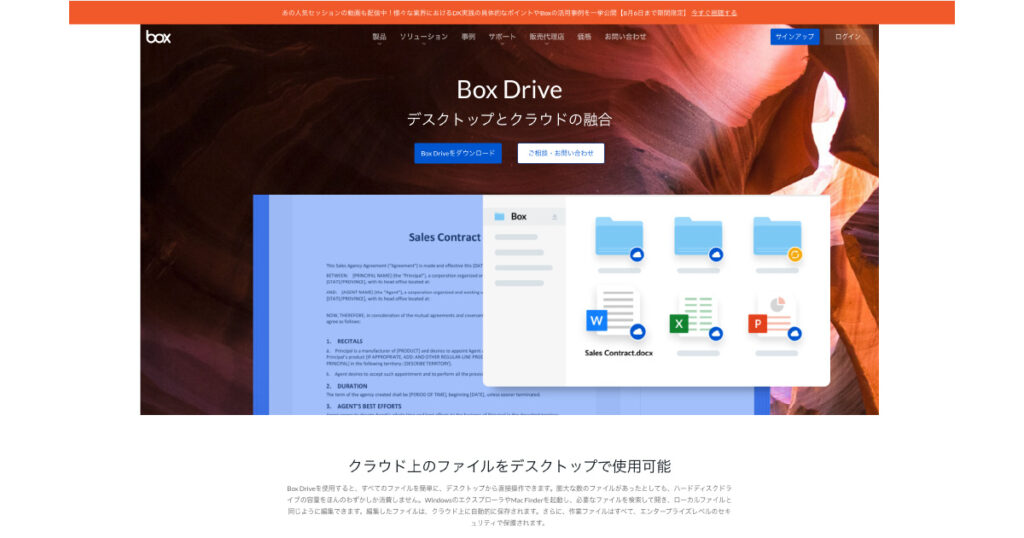
Box Driveは、デスクトップからストレージ上のファイルを直接操作することができます。そのため、素早くアクセスして作業を進めることが可能です。
また、オフラインで作業することもできます。オフラインで利用したいファイルを指定すると、デバイスのハードドライブにダウンロードされ、次にオンラインにした時に、作業済みのファイルが自動的にアップロードされます。
②Box Edit
ストレージ上のWordなどのドキュメントを、Box上で直接編集することができます。
ただし、そのためには、ドキュメントに対応したアプリケーションがパソコンにインストールされていなければなりません(WordであればMicrosoft Office)。
③ほかのアプリとの連携
Boxでは、Microsoft Office 365、Google Workspaceなど、1,500を超えるアプリケーションとの連携をサポートしています。
日々の業務で使用しているアプリともシームレスかつ安全に連携することが可能です。
5.料金プラン
■個人向け
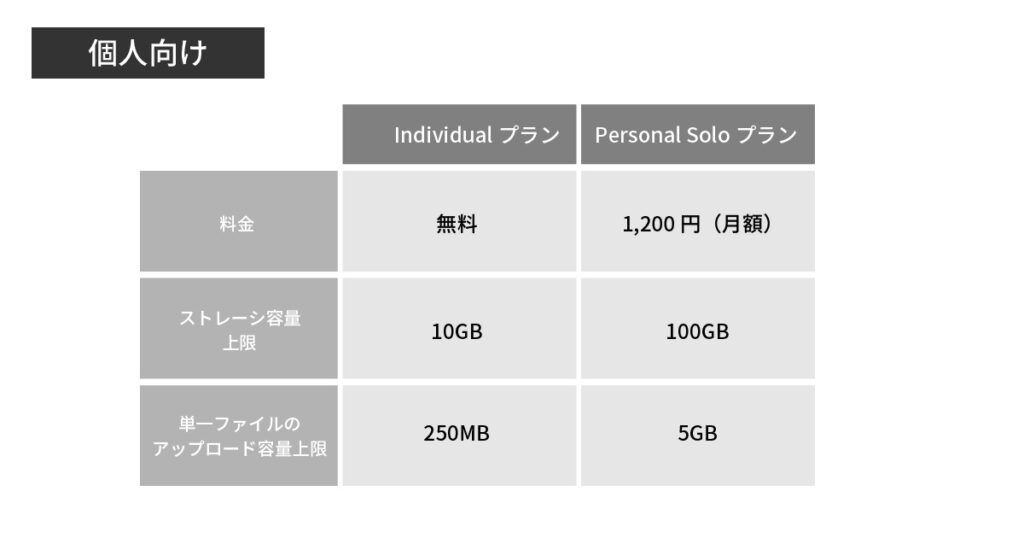
〈Individualプラン〉
料金:無料
ストレージ容量上限:10GB
ファイルアップロード容量上限:250MB
〈Personal Soloプラン〉
料金:1,200円(月額)
ストレージ容量上限:100GB
ファイルアップロード容量上限:5GB
■法人向け
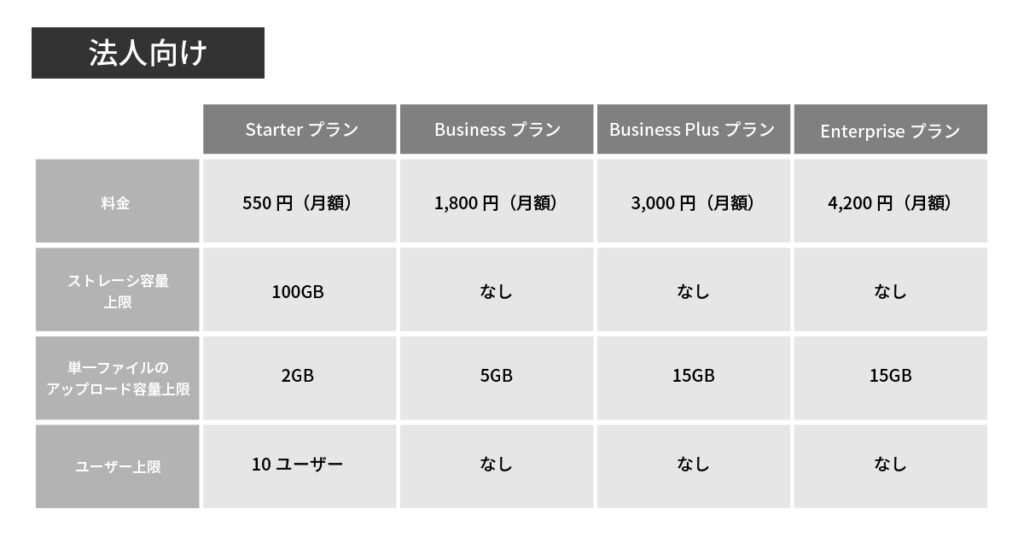
〈Starterプラン〉
料金:550円(月額)
ストレージ容量上限:100GB
単一ファイルのアップロード容量上限:2GB
ユーザー上限:10ユーザー
〈Businessプラン〉
料金:1,800円(月額)
ストレージ容量上限:なし
単一ファイルのアップロード容量上限:5GB
ユーザー上限:なし
〈Business Plusプラン〉
料金:3,000円(月額)
ストレージ容量上限:なし
単一ファイルのアップロード容量上限:15GB
ユーザー上限:なし
〈Enterpriseプラン〉
料金:4,200円(月額)
ストレージ容量上限:なし
単一ファイルのアップロード容量上限:15GB
ユーザー上限:なし
6.まとめ
Boxは、企業内やプロジェクトチームでファイルを共有できるという利便性が高いだけでなく、万全なセキュリティーで安全性も高いクラウドストレージと言えます。
日々の業務をスピーディーかつセーフティーに進める一助となるでしょう。
この記事の内容は『OHACO TV』の【OHACO de 学ぼう!】クラウドストレーシ「box」とは?(06:28)でもご紹介しております!

編集者・ライター
フリーの編集者。書籍や情報誌などのデザインを携わる。主に看護・介護業界の情報誌の編集に携わり、グルメ・カルチャー・スポーツのジャンルの編集の経験あり。





