企業では、1つのプロジェクトをいくつかの部署で進行したり、膨大な量の業務を複数人で分担したりするなど、チームで仕事を進めることが多いと思います。
複数の人がかかわる仕事を遂行するには進行管理が欠かせませんが、そのためにはまず、個々のメンバーは何をしているのか、タスクはどのような状態なのかを把握する必要があります。
今回は、プロジェクト管理ツール「Backlog」の使い方と料金をわかりやすく解説します。
1.Backlogとは
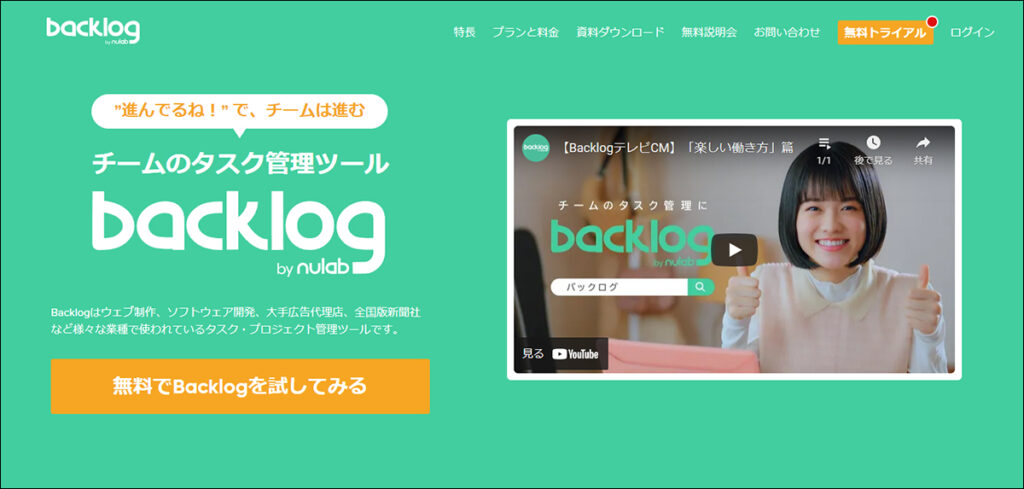
Backlog(バックログ)は、福岡県に本社を置く株式会社ヌーラボが提供する、カンバンボードのプロジェクト管理ツールです。
使い方としては、プロジェクトごとにチームメンバーの仕事をまとめ、カードにタスク(Backlogでは「課題」と言います)や担当者、期限を書き込んでボードに貼り付けて、「未対応」「処理中」「処理済み」「完了」など進捗ごとに付箋を移動させていくイメージです。
また、課題の情報を基に作業の進捗をガントチャートで示したり、長期プロジェクトはマイルストーンを示したりと、プロジェクトの進行状況を視覚的にわかりやすく表示することができるのが特徴です。
2.Backlogでできること
プロジェクト管理
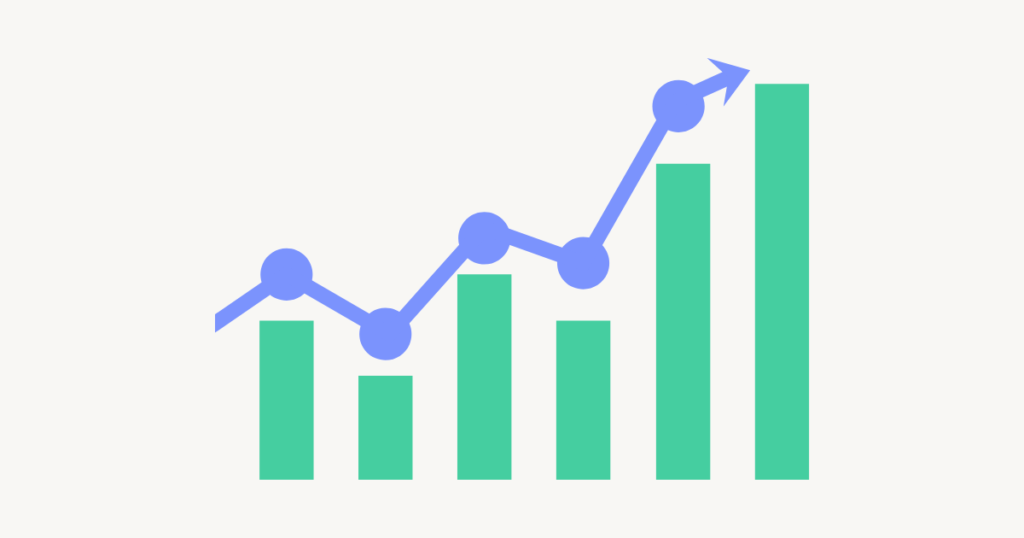
先述したように、Backlogではチームメンバーの仕事の状況や、ガントチャートやマイルストーンによってプロジェクトの進捗が把握しやすいという特徴があります。
そのため、進行の遅れをすぐに察知でき、メンバーや課題に対して素早くフォローすることができます。
タスク管理
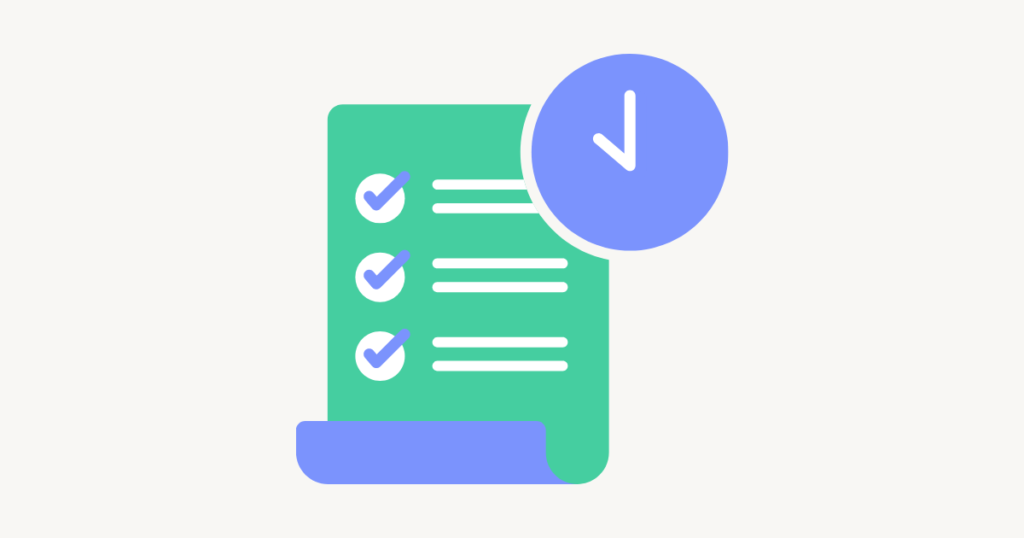
カンバンボードでは、課題や詳細内容が書かれたカードをドラック&ドロップするだけで進捗状況を変更できるため、簡単にタスク管理ができます。
また、課題を親課題、子課題に分割して作業を細分化することができます。
これにより、課題漏れを防ぐことにつながります。
情報・ファイル共有
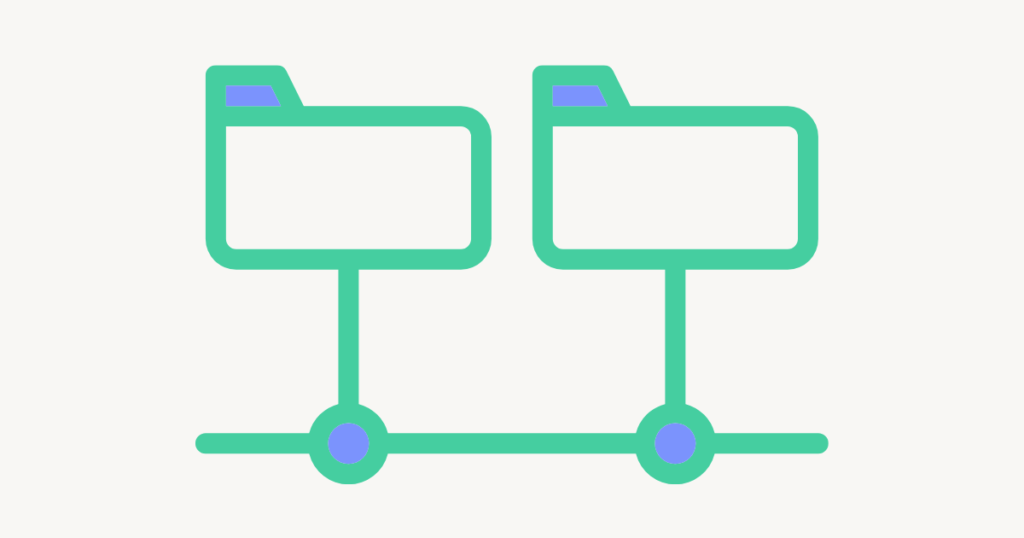
資料や制作に必要な材料をチャットツールで共有していると、チャットと共に流れていってしまいどこにあるのかわからない、いつ使う物なのかわからないといったことが起こりがちです。
Backlogの情報・ファイル共有機能を使えば、タスクに資料などを紐づけて共有できます。
容量の大きなaiファイル、psdファイル、epsファイルも共有可能で、アクセス可能なIPアドレスを制限できるため安全に共有することができます。
3.便利な機能
Wiki
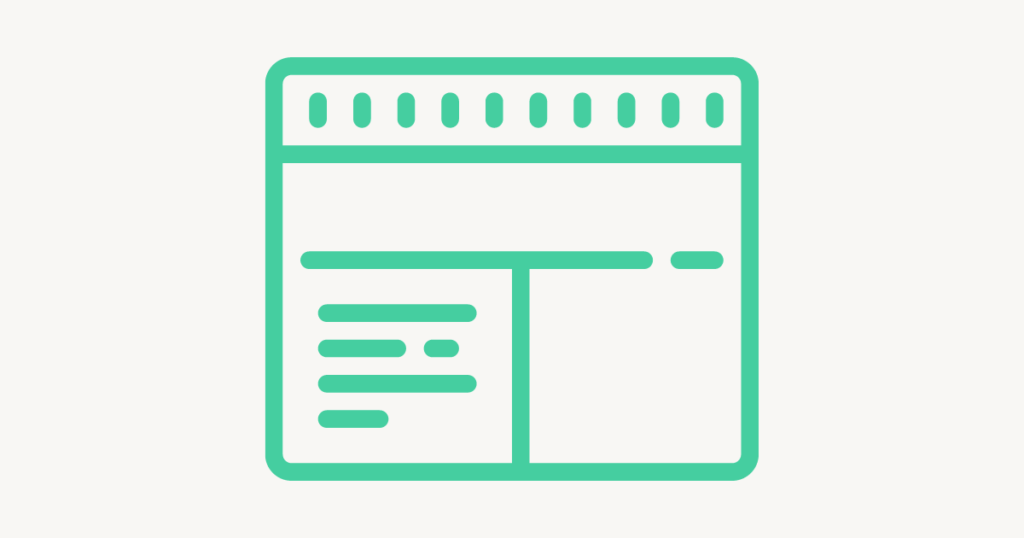
個人のメモ、会議の議事録、作業マニュアルなどのドキュメントをメンバーと共有できます。
これにより、メンバー間の認識のズレを防ぎ、業務の円滑な進行が期待できます。
Git
Gitは、プログラムのソースコードなどの変更履歴を記録・追跡する、エンジニア向けの管理ツールです。
これにより、編集されたファイルを元に戻したり、変更した部分だけを表示させたりすることができます。
複数の人で作業している場合に役立つ機能です。
モバイルアプリ
スマートフォン(iOS/Android)からでも、進捗確認や課題の追加、コメントをすることができます。
そのため、外出先でもタイムリーに課題に対応することが可能です。
4.Backlogの使い方
基本的な流れ
〈事前準備〉
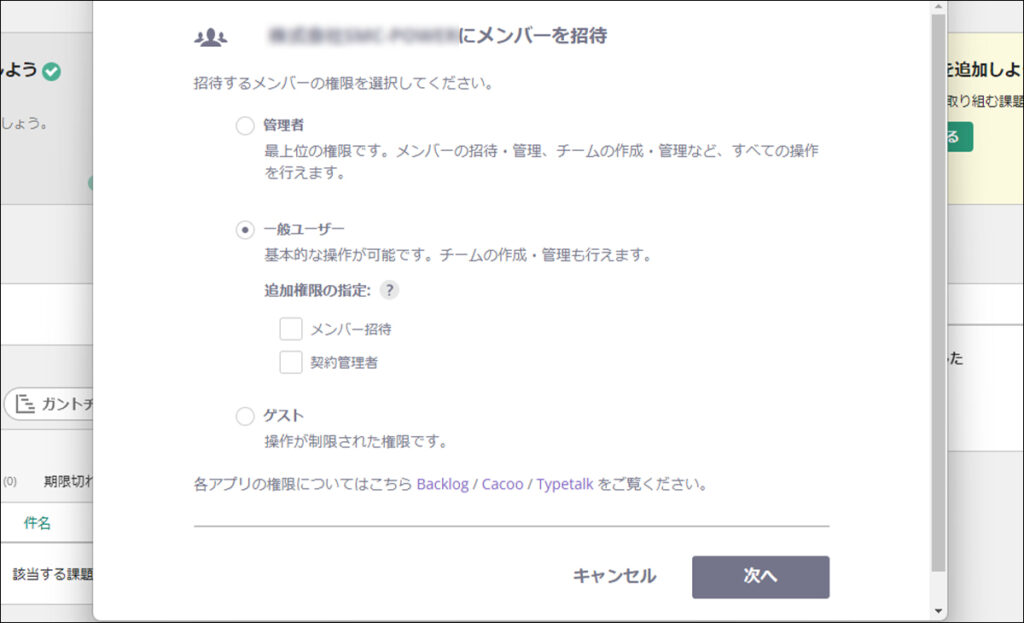
アカウントを作成し、管理者としてチームメンバーに招待メールを送信します。
次に、Backlogはプロジェクト単位で管理するため、プロジェクトに関係するメンバーをプロジェクトに追加します。
〈プロジェクトのホーム画面〉
プロジェクトのホーム画面では、課題の更新などメンバーのプロジェクト内での動きがタイムライン形式で表示されます。
ここを見れば、メンバーの動きを把握することができます。
〈課題の登録〉
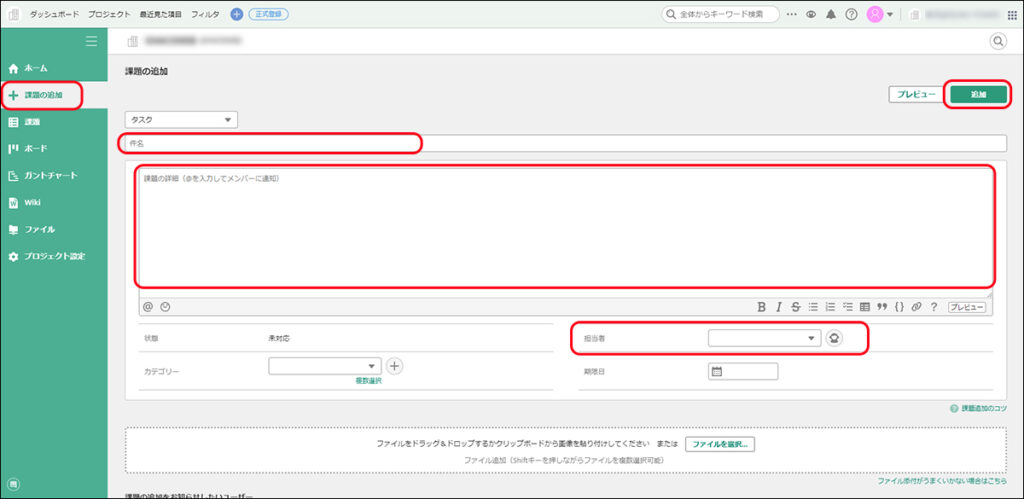
プロジェクトのホーム画面の左のメニューバーにある「+課題の追加」をクリックすると、課題の入力フォームが表示されます。
フォームに沿って、「件名」「課題の詳細」「担当者」などを入力します。
件名の入力は必須ですが、それ以外は未定であれば決まり次第、後から編集することができます。
必要事項が入力できたら、「追加」をクリックして登録します。
〈課題の一覧〉
登録した課題は、プロジェクトのホーム画面の左のメニューバーにある「課題」をクリックすると一覧で表示されます。
課題をクリックすると詳細が表示され、情報を更新することができます。
この画面では、テキストや課題のステータス(状態)、担当者などから課題を検索することが可能です。
〈課題のステータスの変更〉
課題は、「未対応」「処理中」「処理済み」「完了」と進捗に合わせてステータスを変更していきます。
ステータスを変更する際は、課題をクリックし、詳細情報の中にある「状態」をクリックするとステータスを選択できます。
それぞれ色分けされているので、ひと目で進捗状況を確認できます。
色や名称の変更はできませんが、項目を追加することは可能です。
カンバンボード
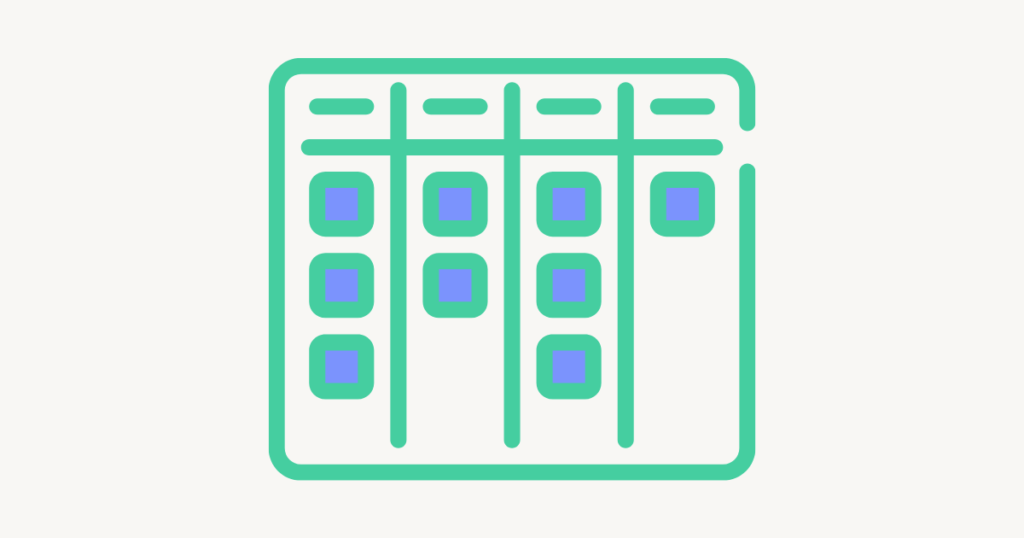
〈課題画面からの切り替え〉
上記の方法で追加・管理している課題は、プロジェクトのホーム画面の左のメニューバーにある「ボード」をクリックするとカンバンボードに切り替えることができます。
これにより、ステータスごとにタスクを確認することができます。
〈課題の登録〉
「未対応」の列にある「+課題の追加」をクリックすれば、カンバンボードからでも課題を登録することができます。
〈課題のステータスの変更〉
カンバンボードで課題のステータスを変更する場合は、課題をドラッグ&ドロップして移動させればOKです。
ガントチャート
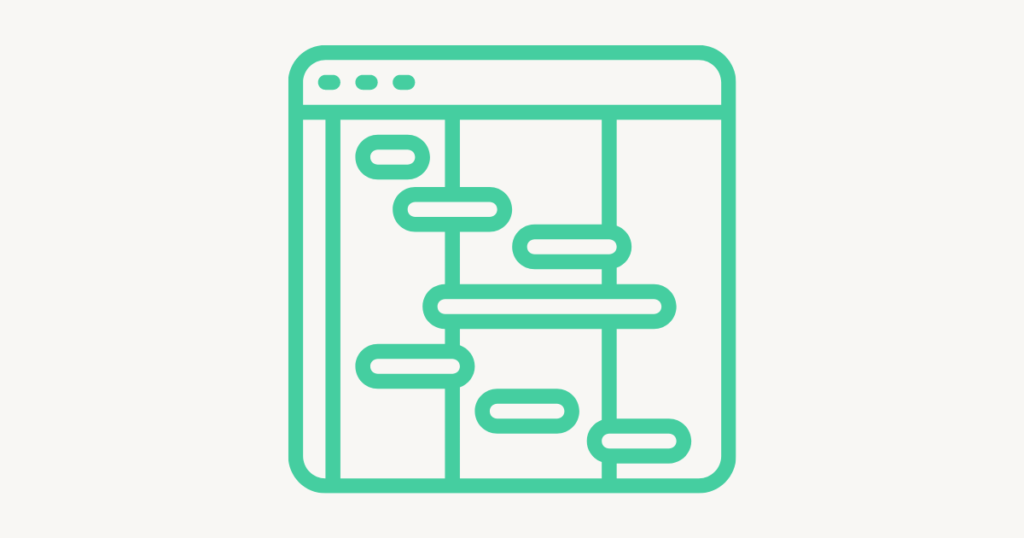
課題の情報を基に、ガントチャートを表示することができます。プロジェクトのホーム画面の左のメニューバーにある「ガントチャート」をクリックすると、ガントチャートが表示されます。
今後の予定の確認や進行の遅れを察知するのに役立ちます。
なお、ガントチャートはスタータープランでは使用できません。
スタンダードプラン以上で使用可能です。
5.プランと料金
すべてのプランは30日間無料で試すことができます。
支払いには月払いと年払いがあり、年払いは2カ月分の料金が割引されます。
ここでは、月払いの料金(税込価格)を紹介します。
| スタータープラン (個人向け) |
スタンダードプラン (個人・小規模チーム向け) |
プレミアムプラン (小〜中規模チーム向け) |
プラチナプラン |
|
| 料金 |
2,640円/月 |
12,980円/月 | 21,780円/月 | 55,000円/月 |
| ユーザー数 |
30人 |
無制限 | 無制限 | 無制限 |
| プロジェクト数 |
5 |
100 | 無制限 | 無制限 |
| ストレージ(容量) |
1GB |
30GB | 100GB | 300GB (容量追加可、料金別途) |
| 課題管理 |
カンバンボード |
カンバンボード ガントチャート バーンダウンチャート 課題のテンプレート |
カンバンボード |
カンバンボード |

編集者・ライター
フリーの編集者。書籍や情報誌などのデザインを携わる。主に看護・介護業界の情報誌の編集に携わり、グルメ・カルチャー・スポーツのジャンルの編集の経験あり。





