ZoomやSkype、Webexなど様々なオンラインWEB会議ツールが存在する中で、どのツールを使用したら良いか分からず、悩んでいる人も多いのではないでしょうか。そんなお悩みを解消すべく、今回はMicrosoft Teams(マイクロソフト・チームズ)とはどんな会議ツールなのか、Teamsを利用するメリットを徹底解説するだけでなく、基本的な使い方もご紹介します。
- Teamsについての基本的なことがわかる
- Teamsを利用するメリットがわかる
- Teamsを使用したWeb会議の始め方がわかる
目次

1.Microsoft Teams(マイクロソフト・チームズ)って?
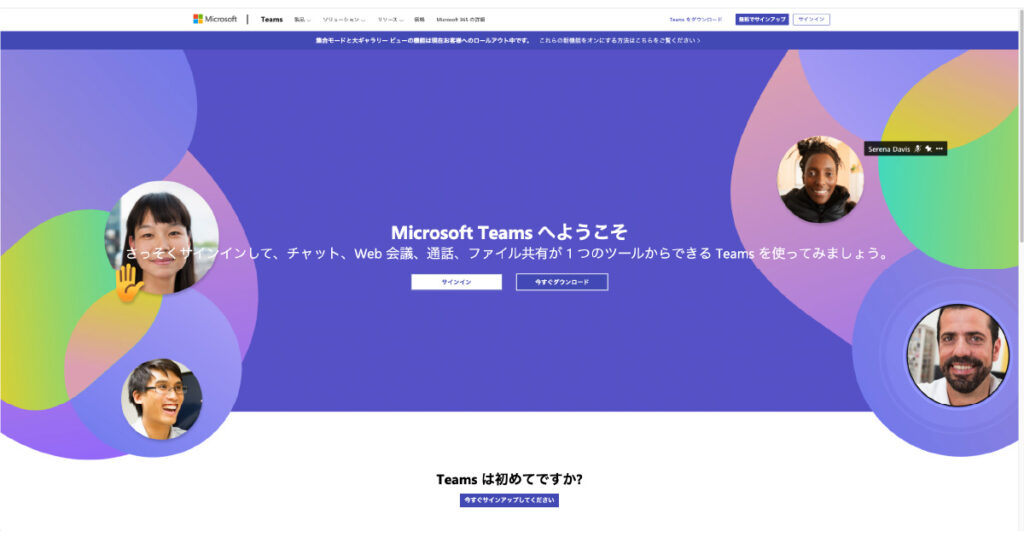
Microsoft Teams(マイクロソフト・チームズ)はマイクロソフトが提供する、Microsof365のコミュニケーションツールです。このTeamsでは、チャットや通話機能だけでなく、ビデオ会議機能や、会議記録(レコーディング)機能、ファイル共有機能、クラウドストレージなど様々な機能が搭載されています。
また、TeamsはMicrosof365のサービスと連携することが可能で、コミュニケーションからデータの共有、編集といった業務をより円滑に効率良く行うことができます。
利用方法は、Microsoft 365のサブスクリプションの特定プランか単体の無料アプリから利用することができます。
2.Teamsを導入するメリット
2017年3月にリリースされたMicrosoft Teams。
現在「利用中」または、「利用検討中」の「Web会議システム」について確認したところ、
このような結果となりました。Zoomに続いて国内シェア3位を誇るMicrosoft Teamsを導入するメリットを解説します。

(出典:SaaS・コラボレーションツール利用動向調査(MM総研))
① Microsoft Officeのアプリを活用できる
TeamsはMicrosoftの製品であるため、Word・PowerPoint・Excelなどといったアプリケーションと連携することが可能です。そのため、Teams上で、Officeアプリを起動すればファイルの閲覧だけでなく、共同編集も可能になります。
また、Teamsには「チャネル」というプロジェクトごとにコミュニケーションをすることができる機能があるため、あらゆる情報やタスクを集約することができます。
情報が必要な時にすぐにたどり着くことができるため、作業時間短縮にも繋がります。
② 最大300人が参加できるビデオ会議が可能
ビデオ会議への参加可能人数が300人となっており、大規模な会議の開催も可能です。また、最大9名分の映像が同時に表示することが可能で、98名分まで拡大することも可能です。
画面共有機能もあり、ファイルや資料を表示しながらプレゼンやディスカッションを行うことができます。
「背景のぼかし」機能や「バーチャル背景」機能も搭載されており、リモートワークでも活用することができます。
③ 多彩な機能
Teamsには様々な機能があり、これらを上手く利用することで、ビジネスをより効率的
に行うことができます。
・チャット機能
チャット機能はメールに比べ見落としも少なく、リアルタイムでの反応も得やすいため、手軽にメッセージのやり取りを行うことができます。また、Teamsでは1対1のチャットだけでなく、グループチャットも可能です。メンション機能を使ってグループ内の特定の相手にメッセージを送ったり、チャットの履歴の保存や、チャット内でやりとりしたファイルを共有することもできます。
・通話機能
音声通話の機能もあります。チャット機能と同様、1対1だけでなく、複数人との通話も可能です。最大参加人数はどのチャットからでも、最大20名となっております。音声のみのため、ビデオ会議よりも手軽にコミュニケーションをとることができます。
また有料プランでは、固定電話や携帯電話との通話も可能となっています。
・会議録画・録音機能
会議中の動画や音声を録画・録音することも可能です。また、会議の内容を音声でリアルタイムで文字起こしできる機能もあるため、会議の議事録をつける手間も省くことができます。文字起こしはWordデータで保存されます。
他には、多言語の翻訳機能もあるため、グローバルなプロジェクトなどでも使用することが可能です。
テレワークやリモートワークなどの働き方に合った便利機能を上記で紹介した他にも
豊富にそろえています。オンラインだからこそできる新たな会議の形態を見つけるこ
とができます。
④ 簡単に使用できる
基本的な使用感覚は、皆さんがよく利用するスマートフォンのメッセージ機能と変わらないため、操作に困ることはほとんどありません。複雑な操作が苦手な方でも利用することができるので、テレワークへの移行もスムーズです。
3.利用方法
ここからは、Teamsの基本的な利用方法を、無償・ブラウザ版を例に解説していきます。
※Microsoftのアカウントをすでに取得していることを前提にしています。
① Microsoft Teamsのソフトをダウンロードする
Microsoft Teamsのサイトを開くと1番最初にこの画面が表示されるので、「サインイン」をクリックします。
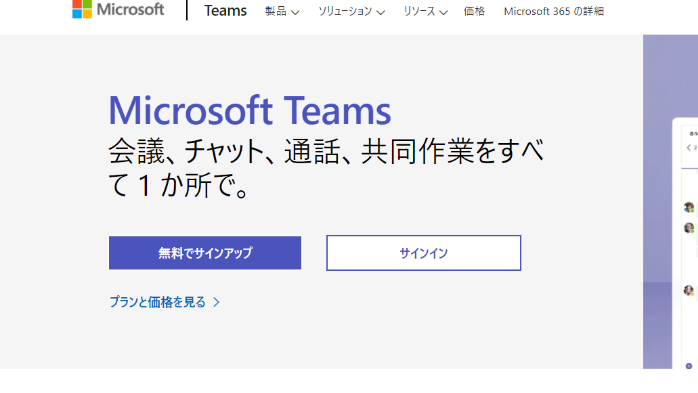
次の画面で、Microsoftのメールアドレス・パスワードを入力すると、登録したメールアドレスに確認コードが届くのでそのコードを入力します。これでTeamsを利用する準備は整いました。
次にソフトをダウンロードします。
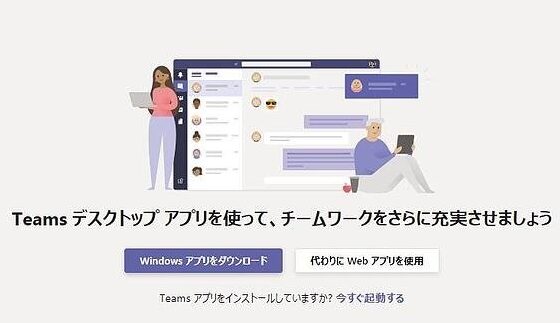
Web版を利用したい方は、「代わりにWebアプリを使用」をクリックします。
Webアプリを使用しない場合は、「Windowsアプリをダウンロード」をクリックします。なお、Web版でもアプリ版でも違いはありません。これでダウンロード完了です。
② Teamsの画面説明
次に、Teamsの画面説明をしていきます。
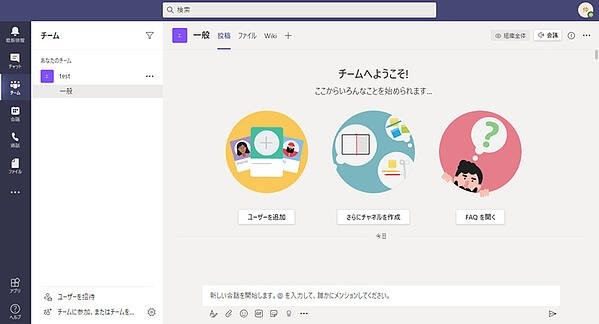
画面左上から、「最新情報」「チャット」「チーム」「会議」「通話」「ファイル」「アプリ」「ヘルプ」と並んでいます。
- 「チャット」…ユーザー同士でチャットをしたり、過去のチャットを見返したりすることができます。また、ファイルの共有の可能です。
- 「チーム」…いわゆるグループのようなもので、招待されたユーザーのみが参加することができます。同時にいくつものチームに所属することも可能です。また、チームに参加することで、チームのメンバーと会話をしたり、ファイルを共有することができます。
- 「会議」…ビデオ会議を始めることができます。
- 「通話」…音声通話だけでなく、通話履歴や、ボイスメールを確認することができます。
- 「ファイル」…Teams内で共有されているファイルの管理を行うことができます。
- 「アプリ」…他のツールやアプリと連携をとることができます。
また、画面中央の「さらにチャネルを作成」では、チームという大きなグループの中
から、さらに小さい「チャネル」というグループを作成することが可能です。
③ 会議をはじめる
最後に、ビデオ会議の始め方について解説していきます。
画面左側の「会議」をクリックします。「今すぐ会議」「会議をスケジューリングする」という画面がでてくるので、「今すぐ会議」をクリックします。
次に、会議に参加するユーザーを招待する画面が表示されるので、「会議のリンクをコピー」して招待または、「メールで招待」をします。
招待したユーザーが会議に参加することでビデオ会議が始まります。
まとめ
今回はMicrosoftのTeamsについて紹介しました。Teamsにはビデオ会議機能だけでなく、チャット機能や、ファイル共有機能など便利な機能が豊富に搭載されています。Office365と契約されていれば使用する上で利点の多いTeamsの導入を検討してみてはいかがでしょうか。

マーケティングコンサルタント
マーケティング・デザイン・HP制作会社である株式会社SMC-POWERでマーケティングコンサルタントとして、中小企業をサポートしています。SNSマーケティング・WEBマーケティング・コンテンツマーケティングを得意としています。





