「あの書類を確認したいけれど、どこに保管してあったかな」。こういう時に検索をかけて素早く探せたら便利ですよね。
しかし、そのためにアナログの書類をデジタルに変換しようとすると、時間や手間がかかるだけでなく、入力ミスが起こりやすいため、作業者の負担は大きいです。そのような時に役立つのがOCRです。
今回は、OCRの活用法やオススメのフリーソフト・アプリをご紹介します。
1.OCRとは

OCRはOptical Character Recognitionの略で、光学文字認識という意味です。PNGやJPGといったデジタルデータの中から文字の部分を認識して、PDFなどの文字が読み込める状態のデータに変換してくれます。
通常、アナログの書類をスキャナーで読み込むと、文字データが認識されない画像データに変換されます。画像データの状態で保管していた場合、文字データが認識されないため、検索をかけて探すことができません。書類を紙の状態でファイリングして保管している場合も同じく、探すのに時間がかかる可能性があります。
そのような時、書類をOCR機能のあるソフトやアプリで文字データに変換して保管しておけば、検索をかけて簡単に探すことができます。
以前のOCRは文字認識能力が低く、文字に変換されなかったり、文字化けがたくさん起こったりするなど変換後にチェックが必要で、あまり実用的ではありませんでした。
しかし、最近のOCRは文字認識能力が向上し、さらにAIと組み合わせた高機能なものも登場しています。そのため、書類管理や文字起こしの作業が、以前と比べて簡単に行えるようになりました。
2.OCRのメリット

①書類の管理・作成が簡単に
先述したように、文字データに変換することで、書類を簡単に探せるようになります。また、紙の書類をファイリングしていた場合、保管スペースが不要となり、オフィスをすっきり整頓することができます。
そして、OCRにRPAを組み合わせれば、書類管理の手間をさらに削減することができます。
RPA(Robotic Process Automation)とは、人間がコンピューターを使って行っている定型作業をロボットで自動化することです。つまり、OCRを利用して書類を文字データ化し、それをRPAにより自動で仕分けすることができます。
②入力作業の軽減、作業時間も短縮
書類の文章を引用して別の書類を作成する際、文字データに変換しておけば、わざわざ入力しなくてもコピー&ペーストで簡単に作成できます。さらに、入力ミスのリスクを回避することもできます。
③人件費や紙のコストを削減
入力作業の軽減が図れる上に管理もしやすくなるため、人件費のコストを削減できます。また、紙の書類を作成していた場合、ペーパーレスになるため、紙のコストも削減できます。
3.OCRのデメリット

①認識されない文字もある
以前と比べて文字認識能力は向上しましたが、ツールによって精度に多少のばらつきがあるため、読み取れない文字があることも確かです。
また、文字の上に取り消し線のような処理が施されていたり、書類の状態が悪かったりする場合、読み取るのが難しいこともあります。そのため、読み取ってそのまま保管するのではなく、一度目を通し、文字化け・欠けがないか確認する必要があります。
4.具体的な活用法
①OCRで読み取った文字を翻訳する
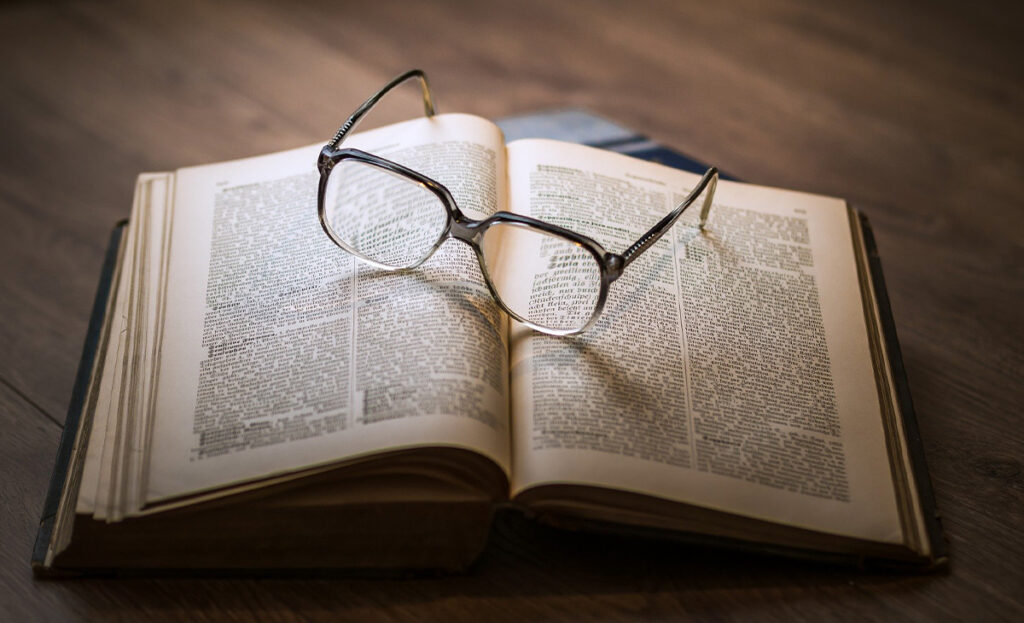
例えば、アメリカの企業と取引することになった場合、英語の書類を扱う必要が出てきます。そのような時に英語の書類をスキャナーで読み込み、OCRで英語を認識させ、翻訳機能を連携させれば、日本語に訳すことができます。
英語だけでなく、ドイツ語やフランス語などに翻訳してくれるOCRソフトもあります。このようなOCRソフトを活用すれば、海外企業とやり取りする際に、取引先から受け取る書類だけでなく、自社の書類も取引先の言語に合わせて翻訳し準備することができます。
②出先でも書類をデジタル化できる

社外での打ち合わせで、クライアントに渡された書類をその場でスマートフォンを使って撮影し、OCRアプリで文字データ化すれば、すぐに電子書類が完成します。また、その書類をチームで共有しているツールにアップすれば、素早く情報を共有することができます。
そして、打ち合わせに出かけて紙の書類を忘れた場合も、クラウドに電子書類を保存しておけば、ノートパソコンなどのデバイスから書類を確認して対応することもできます。
5.OCRフリーソフト・アプリ
①ソフトやアプリを選ぶ際の注意点
〈対応機種〉
ソフトによって、対応している機種が異なります。デバイスの機種が対応しているか事前に確認しておきましょう。
〈入力・出力ファイルの形式〉
ソフトによって入力・出力ファイル形式が異なります。ファイルにはPDF、JPG、PNG、Word、Excel、Textといった形式があり、どのような形式のファイルをどのような形式のファイルに出力できるかを確認しておきましょう。
〈対応言語〉
先述した翻訳を必要とする書類を扱う場合など、その言語に対応しているOCRソフトを選ぶ必要があります。
②OCRフリーソフト・アプリ
〈PDFエレメント〉
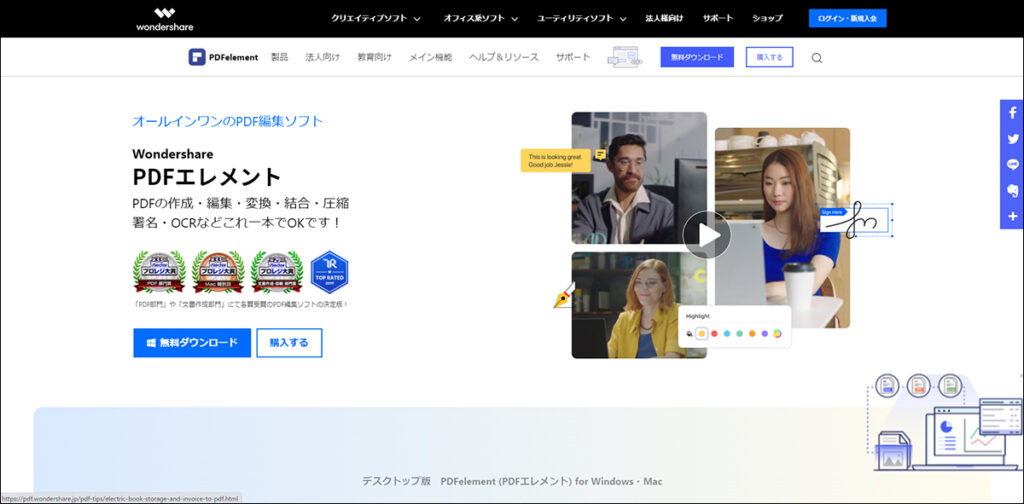
OCR機能だけでなく、PDF編集を一括して行うことができるソフトです。WordやExcelなどさまざまな形式に出力することができ、日本語はもちろん、英語を含む20以上の言語に対応しています。
〈RENE.E Laboratory〉
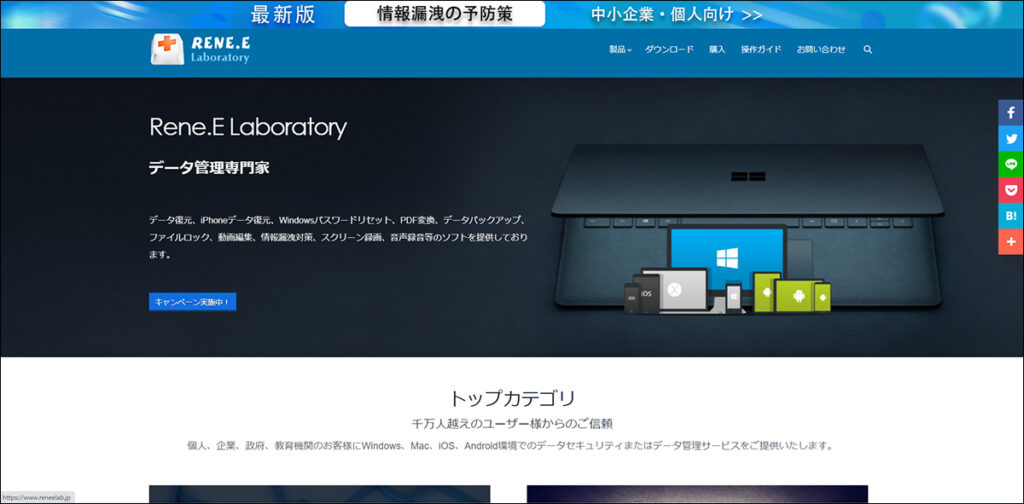
1分間で最大200ページをスキャンすることができる、高性能なOCR技術を備えたソフトです。また、万が一PDFデータが破損しても、修復機能を搭載しているため、トラブルのリスクを最小限に抑えることができます。
日本語や英語、ドイツ語、ポルトガル語、ロシア語などさまざまな言語に対応してします。そして、PDFやPNG、Word、Excel、JPGなどあらゆるファイル形式に出力が可能です。
〈OCR.Space〉
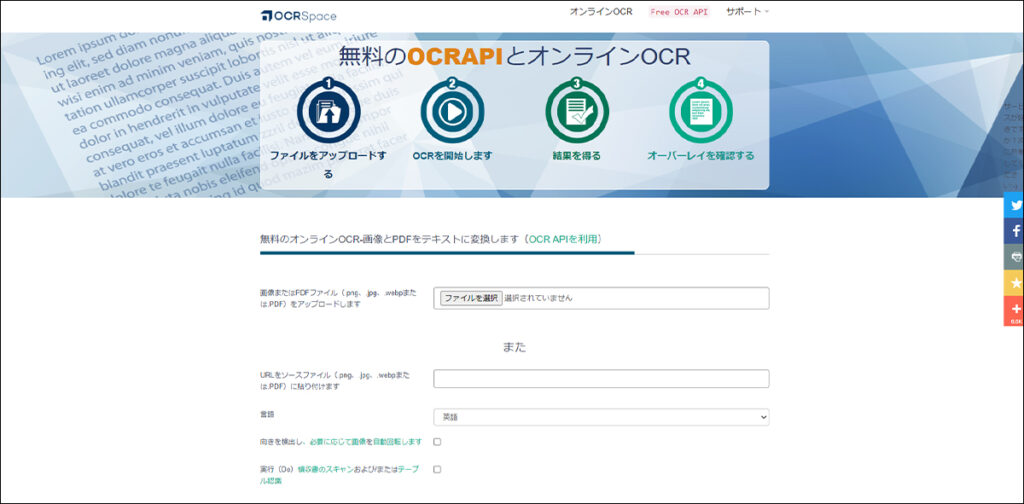
OCR.Spaceはソフトではなく、ブラウザ上でファイルをアップロードし出力します。会員登録不要で使えるため、導入する手間がかかりません。
日本語をはじめ、20以上の言語に対応してします。PDFやJPGなどのファイル形式に出力することができます。
〈Google ドライブ〉
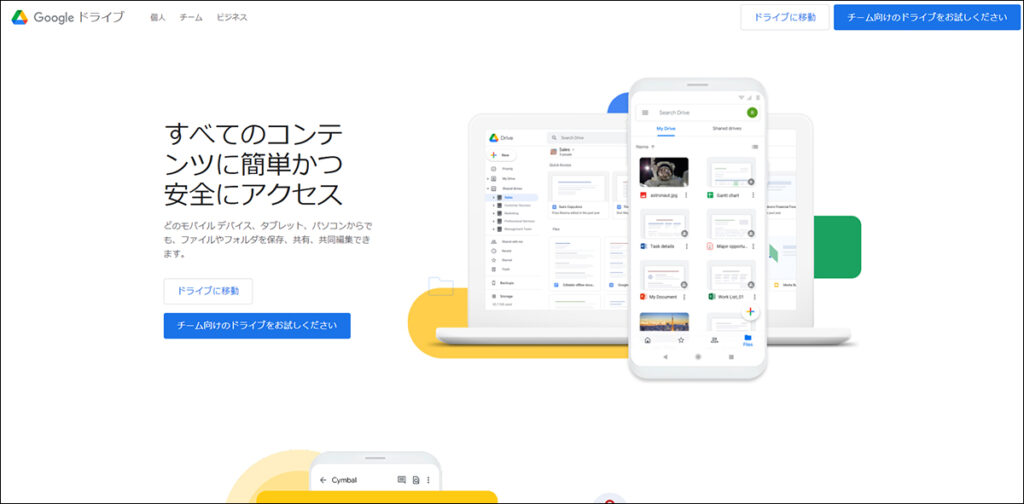
GoogleドライブにはOCR機能が備わっています。使い方は、画像やPDFデータをGoogleドライブにアップロードして保存します。表示した画像データを右クリックして「アプリを開く」「Googleドキュメント」の順に選択し、Googleドキュメント形式で画像データを読み込めば完成です。
〈Office Lens〉
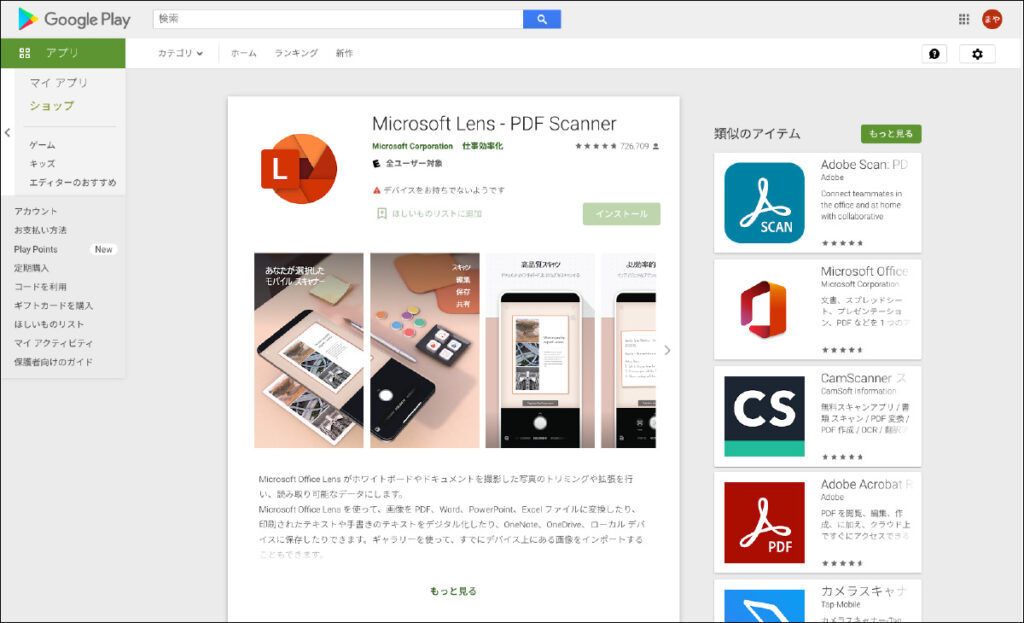
Microsoft社が提供している無料のOCRアプリです。スマートフォンで撮影した画像やフォルダ内の画像を読み込み、文字データ化することができます。
WordやExcel、PowerPointなどのMicrosoft Office形式だけでなく、PDF形式でも保存できます。日本語、英語、ドイツ語など多数の言語に対応しています。
〈Adobe Scan〉
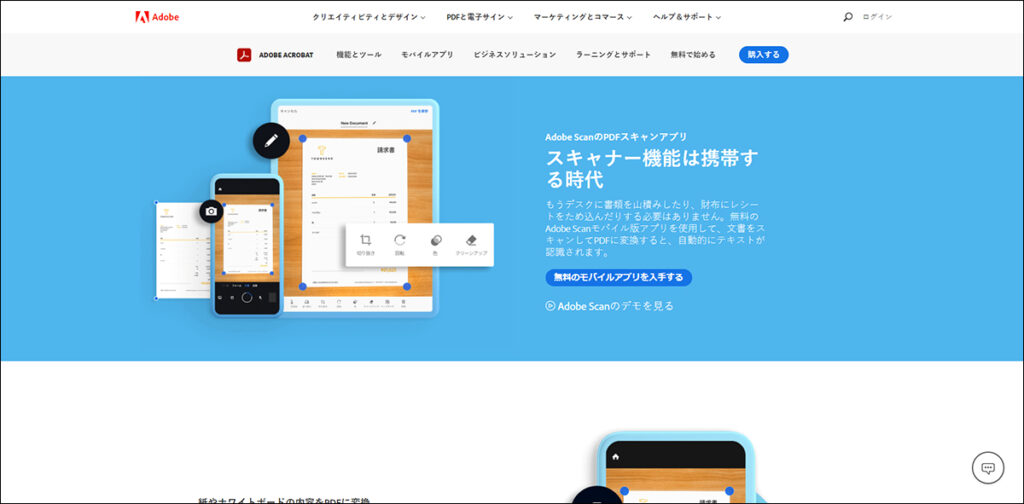
Adobe社が提供している無料スキャンアプリです。スマートフォンを使ってスキャンし、PDFに変換できます。また、名刺モードでスキャンすると、名刺にある情報を自動でスマートフォンの連絡先に追加できます。対応言語は日本語、英語、ドイツ語など多数です。
6.まとめ
OCRは単に書類をアナログからデジタルにするだけでなく、デジタルにした後のデータの利用価値を向上させる効果のある機能だと言えます。フリーのソフトやアプリでも、実務に申し分のない機能が備わっていますので、まずはOCRに触れて効果を実感してみましょう。

編集者・ライター
フリーの編集者。書籍や情報誌などのデザインを携わる。主に看護・介護業界の情報誌の編集に携わり、グルメ・カルチャー・スポーツのジャンルの編集の経験あり。





