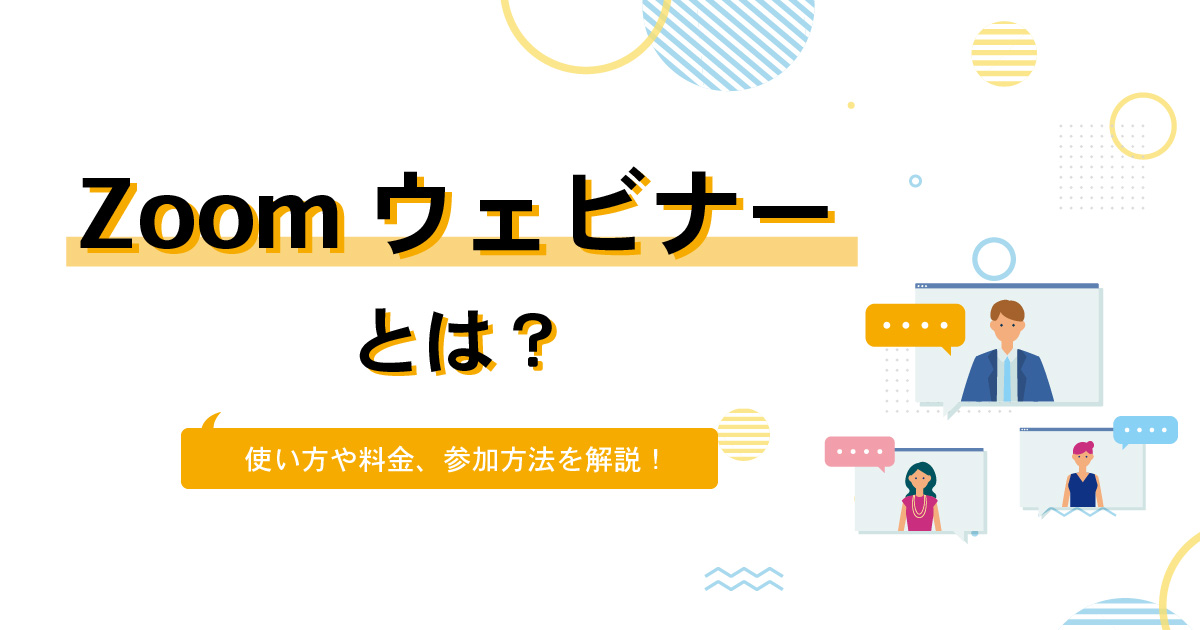Zoomウェビナーとは、大規模なセミナーをオンラインで開催できるツールです。
通信接続が安定しており、運用コストも安く、コでZoomユーザーが増えたこともあり、導入する企業が増えています。
会議や研修などに幅広く利用されているZoomミーティングとは異なり、参加者は視聴するのみで、基本的には参加者同士で交流することはありません。
今回はZoomウェビナーの使い方や料金、参加者の参加方法などをご紹介します。
1.Zoomウェビナーとは
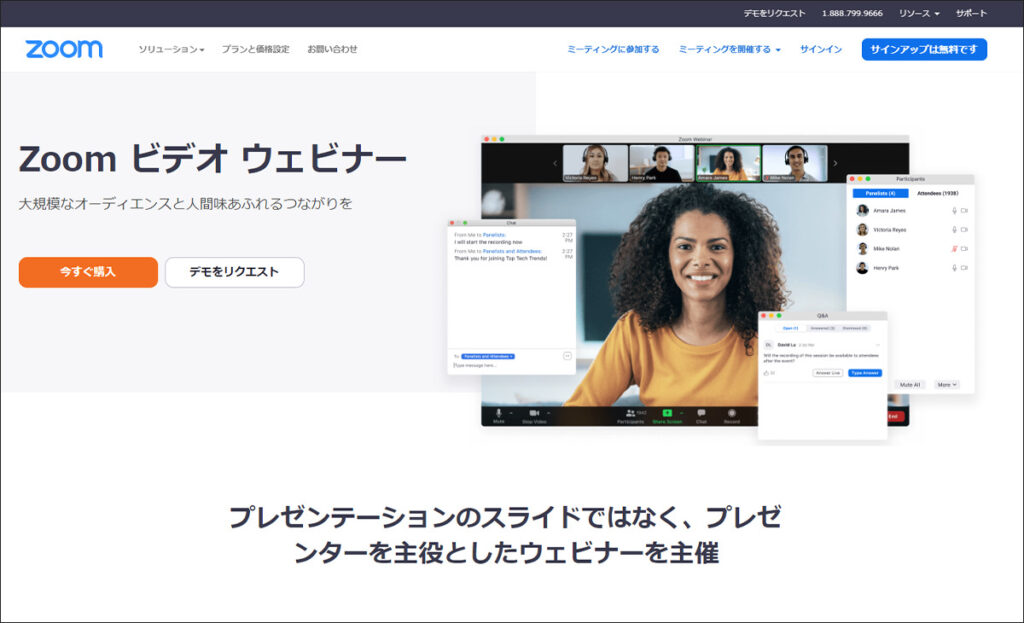
Zoomウェビナー(正式名Zoomビデオウェビナー)とは、Zoomのアプリケーションを利用して、最大で10,000名の大規模なオンラインセミナーを開催できるツールです。
ウェビナー(Webinar)とは、ウェブ(Web)とセミナー(Seminar)を組み合わせた造語で、インターネット上で開催されるセミナー、もしくはそれを実施するためのツールのことを指します。
Zoomウェビナーには、「ホスト」「パネリスト」「参加者」の3つの役割があり、セミナーを開催する企業の担当者はホストに当たり、パネリストを指定できます。
ホストとパネリストがビデオ、オーディオ、画面を共有できるように設計されており、基本的に参加者は視聴しかできません。
Q&A、チャット、投票の質問へ回答することで対話することもできます。
ホストは、参加者のミュートを解除することもできます。
Zoomミーティングとは異なり、参加者は自分の名前を変更することはできません。
オンデマンド視聴ができるため、リアルタイムで参加できなくても後日視聴してもらうこともできます。
Zoomは独自の圧縮技術により、少ない通信量で安定した画像とクリアな音声を提供することができます。
接続が安定しているため高い評価を受けており、大規模なセミナーでも、クリアな映像や音声で途切れることなく通信が可能です。
2.Zoomウェビナーの使い方(ホスト)
【1】ウェビナープランを購入する
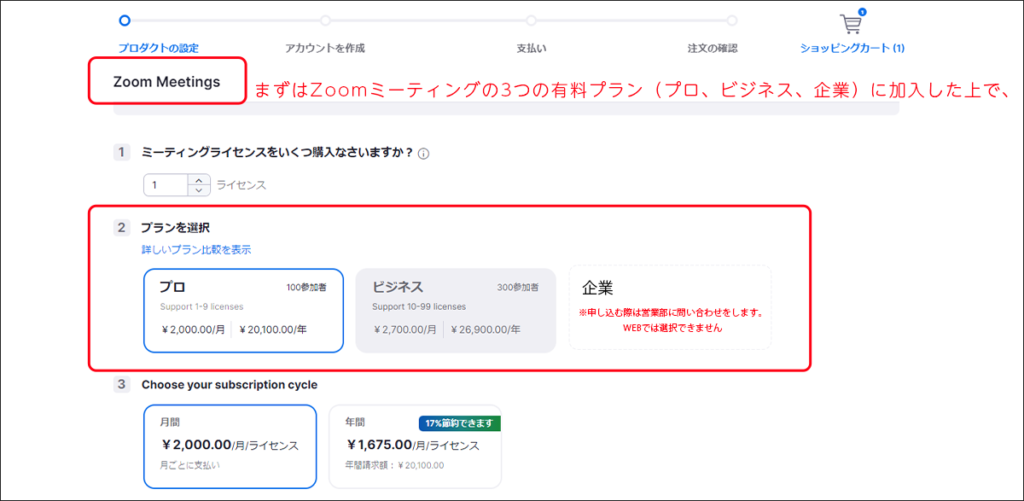
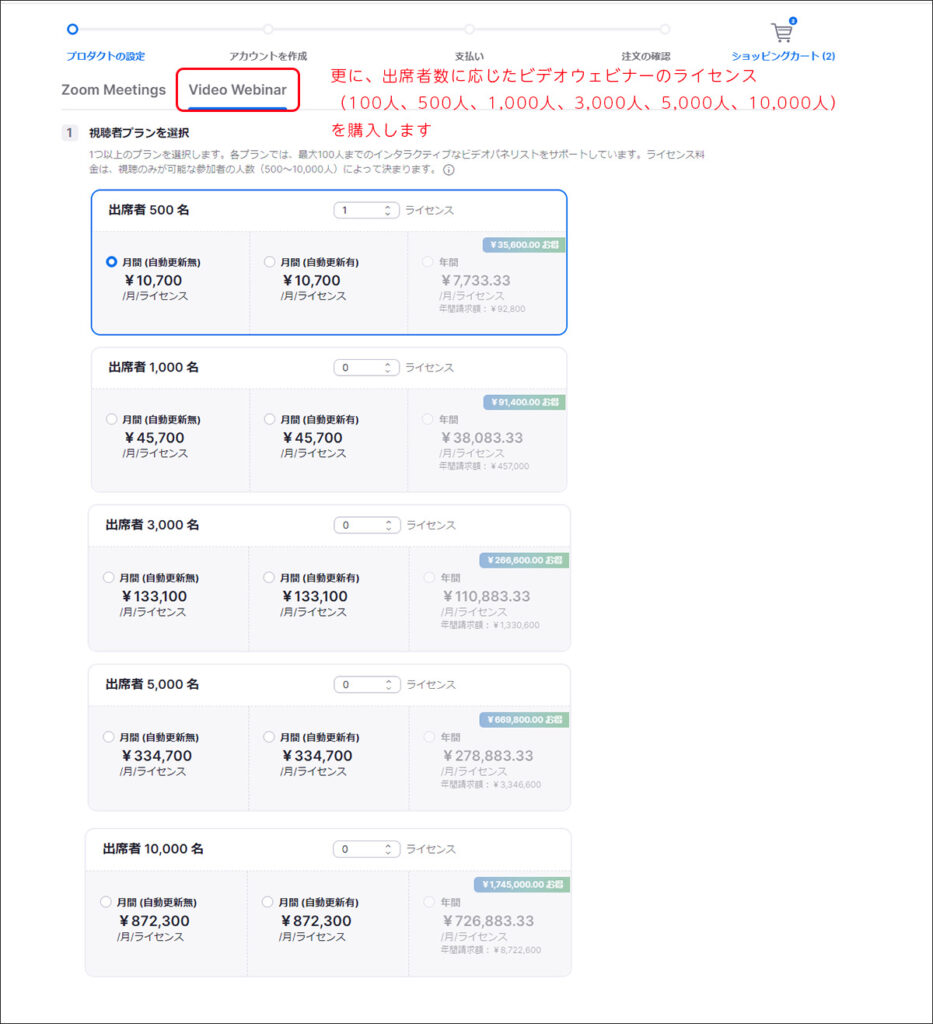
「Zoomミーティング」は無料で利用することもできますが、「Zoomウェビナー」は無料プランでは利用できず、有料プランに追加できるサービスになります。(料金の詳細については、3. Zoomウェビナーの料金で説明します)
まずはZoomミーティングの3つの有料プラン(プロ、ビジネス、企業)に加入した上で、更に出席者数に応じたビデオウェビナーのライセンス(100人、500人、1,000人、3,000人、5,000人、10,000人)を購入します。
既にZoomミーティングの有料プランに加入済の方は、ウェビナーのライセンスのみ購入すればよいです。
無料プランの方は、有料プランに加入とライセンスの購入が必要になります。
【2】ウェビナーライセンスを割り当てる
購入後、ユーザーにウェビナーライセンスが割り当てられているか確認します。
ウェビナーを開催するためには、ウェビナーライセンスをユーザーに割り当てる必要があります。(管理者の権限が必要)
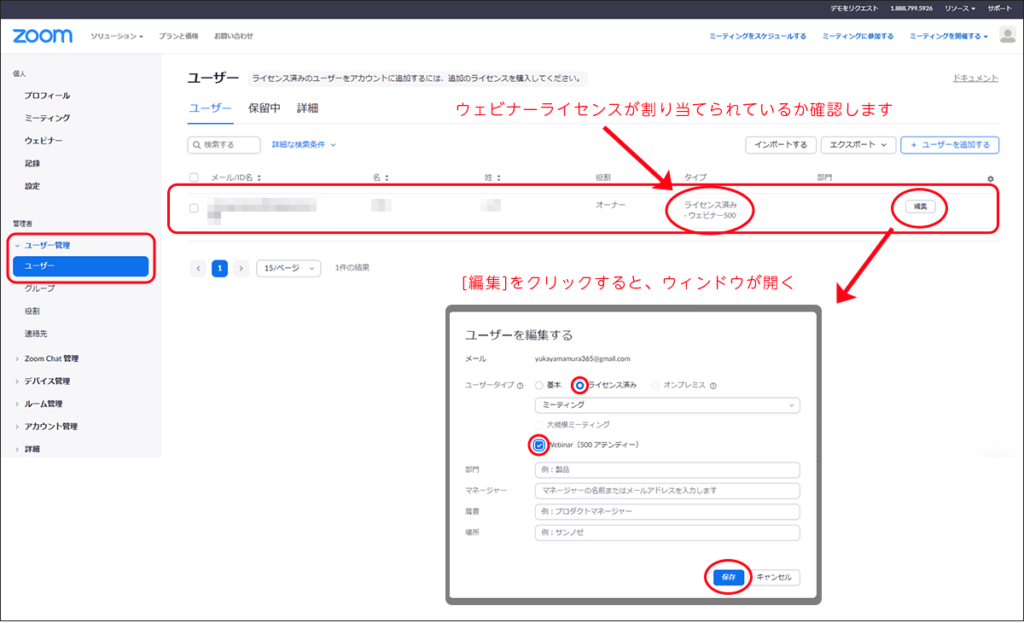
<ライセンスを割り当てる方法>
- Zoomウェブポータルにサインインする
- [ユーザー管理]、[ユーザー]の順にクリックする
- ライセンスを割り当てるユーザーを特定または検索する
- ユーザー行の右側にある[編集]をクリックすると、ウィンドウが開く
- 機能欄の「ウェビナー」をチェックし、最大出席者数(購入済のライセンス)を選択
- [保存]をクリック
【3】ウェビナーの登録
ホストは、スケジュール設定時に[登録]を必須にすることで、参加者の情報を事前に把握することができます。
[登録]を必須にする場合は、スケジュール設定した後に、参加者の登録フォームを自社用にカスタマイズしておくと良いでしょう。
<ウェビナー登録のカスタマイズ方法>
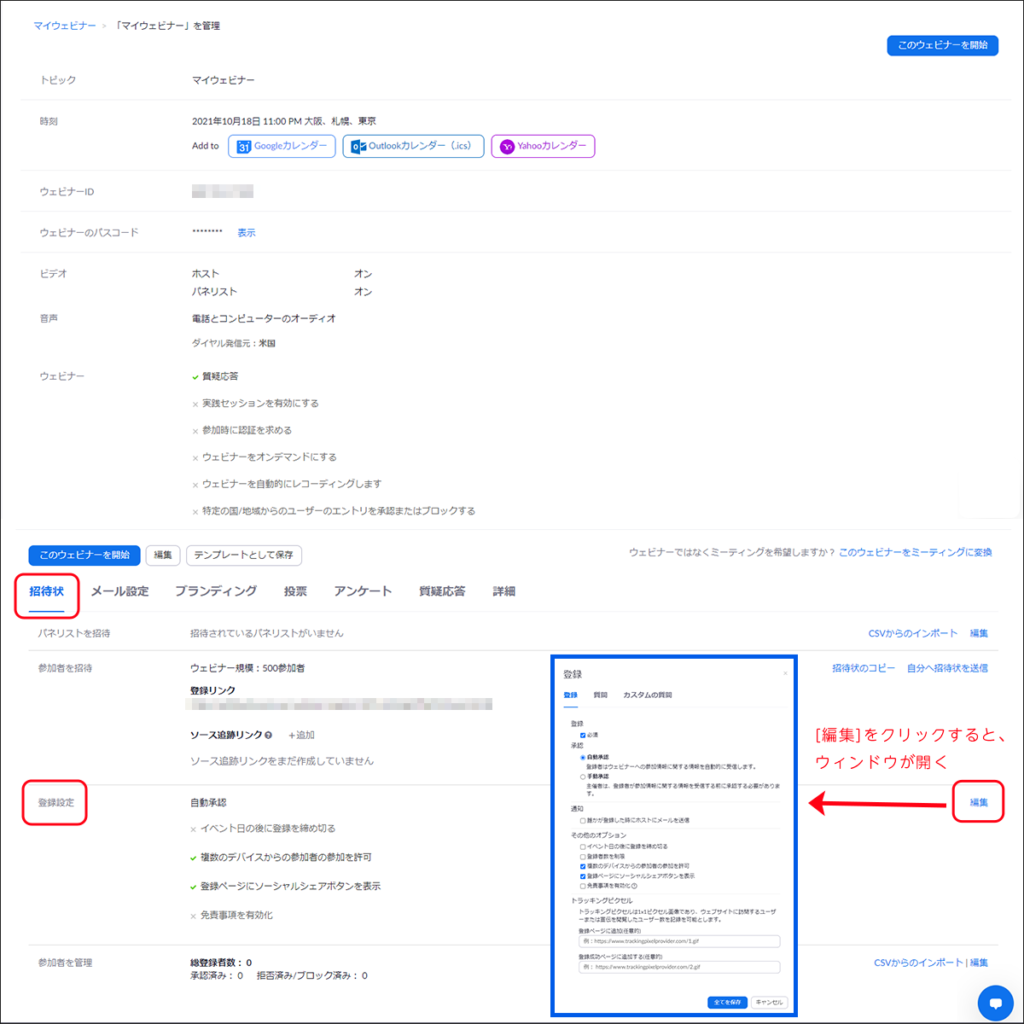
- Zoomウェブポータルにサインイン
- [ウェビナー]をクリック
- カスタマイズしたいウェビナーを選択
- [招待状]タブまで下にスクロール
- [登録設定]をクリックセクション内で、右側の[編集]をクリック
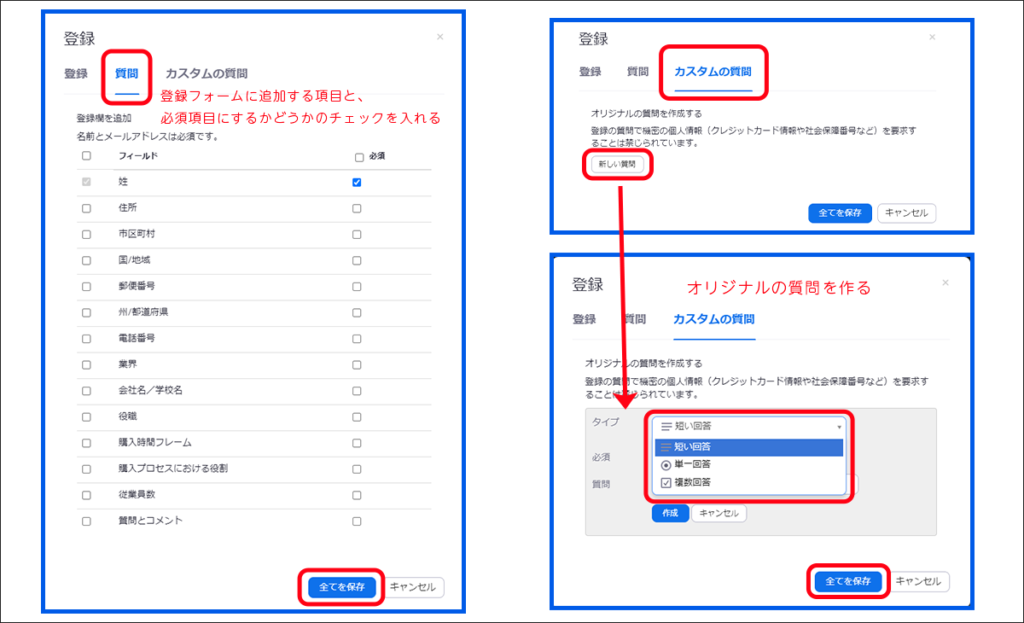
- [質問]タブをクリックして、登録フォームに追加する項目と、必須項目にするかどうかのチェックを入れる
- [カスタムの質問]タブをクリックして、オリジナルの質問を作ることも可能([新しい質問]→[短文回答]、[単一の回答]、[複数回答の質問]から選択)
- [すべて保存]をクリックして、カスタマイズした登録を保存
「登録」必須のウェビナーにした場合は、参加者の登録を承認するか拒否するかを判断する必要があります。自動的に全て承認することもできますし、手動で承認することもできます。
<登録の承認方法>
- 自動承認:ウェビナーの登録者全員に、ウェビナー参加方法が記載された確認メールが、自動的に送信されます。
- 手動承認:ウェビナーのホストが、登録者を手動で承認または拒否します。登録者が承認されると、ウェビナー参加方法が記載されたメールが送信されます。
【4】ウェビナーのスケジュール設定
[登録]が必須か、必須でないかで設定方法が違います。
<事前登録を必須にするメリット>
- 事前に参加者の情報を収集できる
- 登録した人すべてを自動的に承認する、または手動で承認または拒否することができる
- 参加者が登録すると、ホストにメールが届くように設定できる
- 登録者数を制限できる(制限を超えると、一切登録できなくなる)
- 参加者が登録すると、ホストにメールが届くように設定できる
- 登録者数を制限できる(制限を超えると、一切登録できなくなる)
- 登録ページにSNSシェアボタンを表示できる
- ウェブサイトに訪問するユーザーまたは、ウェビナー広告を閲覧したユーザー数を記録することができる
<登録必須ウェビナーのスケジュール設定方法>
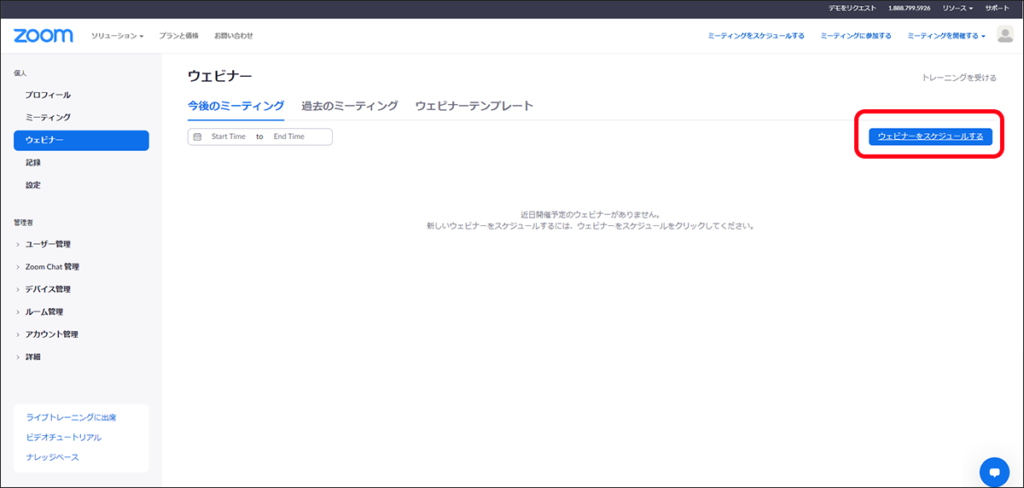
- ウェビナーページにログイン
- [ウェビナーをスケジュールする]を選択
- 企画するウェビナー設定を選択
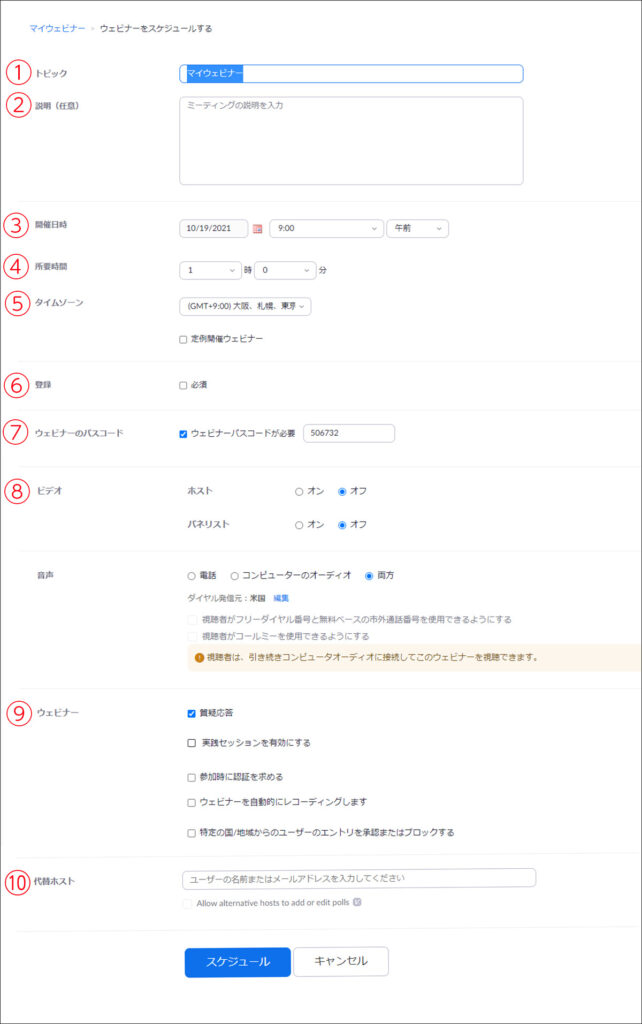
- [トピック]:ウェビナーの名前を入力
- [説明(任意)]:ウェビナーの概要を入力
- [開催日時]:ウェビナーの開催日時を選択
- [所要時間]:大まかな所要時間を選択(選択した時間が過ぎても、自動的に終了するものではありません)
- [タイムゾーン]:セミナーを開催するタイムゾーンを設定(日本であれば「GMT+9:00大阪、札幌、東京」を選択)
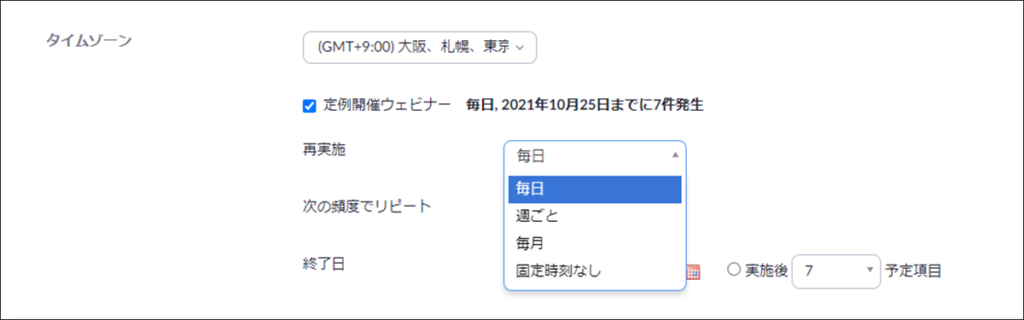
□定期開催ウェビナー:ウェビナーを定期的に開催する場合にチェック(同じウェビナーIDになる)[定期]で繰り返しの頻度(毎日・毎週・毎月・固定時刻なし)を選択して設定
- [登録]:必須にチェックを入れる
- [ウェビナーのパスコード」:パスコードを設定。参加者はウェビナーに参加する時にこのパスワードを入力。ただし、パスワード付きリンクをクリックして参加する場合は不要。
- [ビデオ]:ウェビナー参加時に「ホスト」と「パネリスト」のビデオをオンにするか、オフにするか、それぞれ選択(オフにした場合、ホストは自らビデオを開始することができるが、パネリストは自ら開始することはできない)
- [ウェビナー]:以下で追加のオプションが設定できる
□質疑応答:ウェビナー中に質疑応答機能を使用する場合はチェック
□実践セッションを有効にする:ウェビナー配信前のリハーサルをしたい場合はチェック
□参加時に承認を求める:設定すると、Zoomアカウントへサインイン済みのユーザーしか参加できなくなる(参加者もZoomアカウントが必要になる)
□ウェビナーをオンデマンドにする:チェックをすると、参加者はいつでもウェビナーを視聴できるようになる(「ウェビナーを自動的にレコーディングします」と「クラウド内」にもチェックが入るので、外さないようにする)
□ウェビナーを自動的にレコーディングします:自動録画をしたいときはチェック(保存場所をローカルコンピューター上かクラウド内かを選択)
□特定の国/地域からのユーザーのエントリを承認またはブロックする:チェックすると、参加を許可する国、ブロックする国を指定できる
- [代替ホスト]:代替ホストにしたいユーザー(ライセンス済み、またはウェビナーオプション付与されている)のメールアドレスを入力して、設定できる。代替ホストはホストの代わりにウェビナーを開始することもできる
- [スケジュール]をクリック
- ウェビナーのスケジュール完了。ウェビナー詳細ページの下部にスクロールダウンし、[登録設定]横の表示を確認
- 自動承認か手動承認のリストが表示されているので、右側の[編集]をクリックして変更することができる
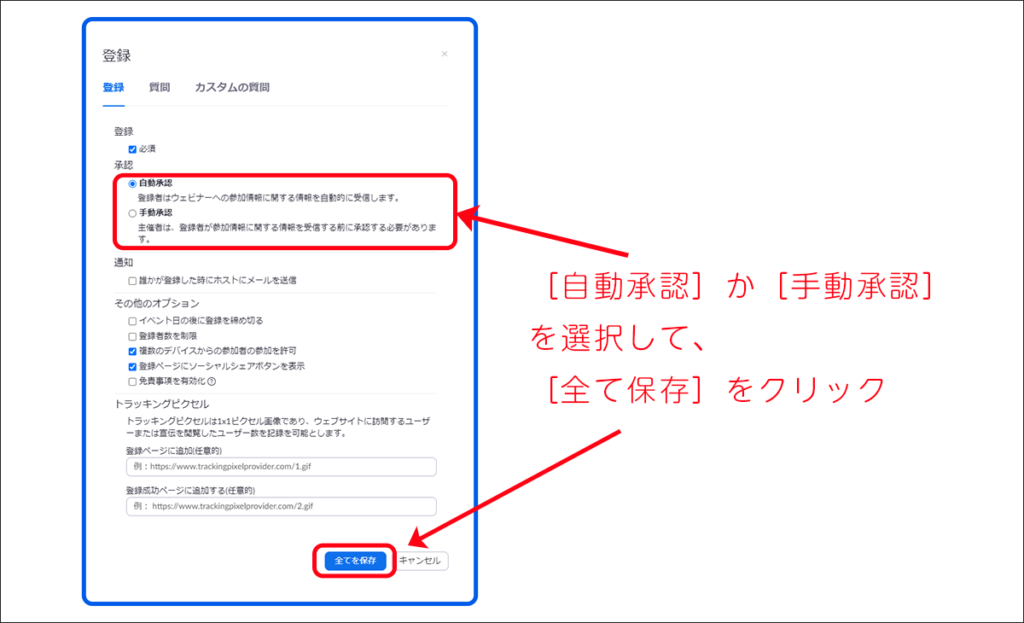
【自動承認の場合】
・[自動承認]を選択し、[全て保存]をクリック
・登録URLまたは招待状をコピーして参加者へ共有
【手動承認の場合】
・[手動承認]を選択し、[全て保存]をクリック
・登録URLまたは招待状をコピーして参加者へ共有
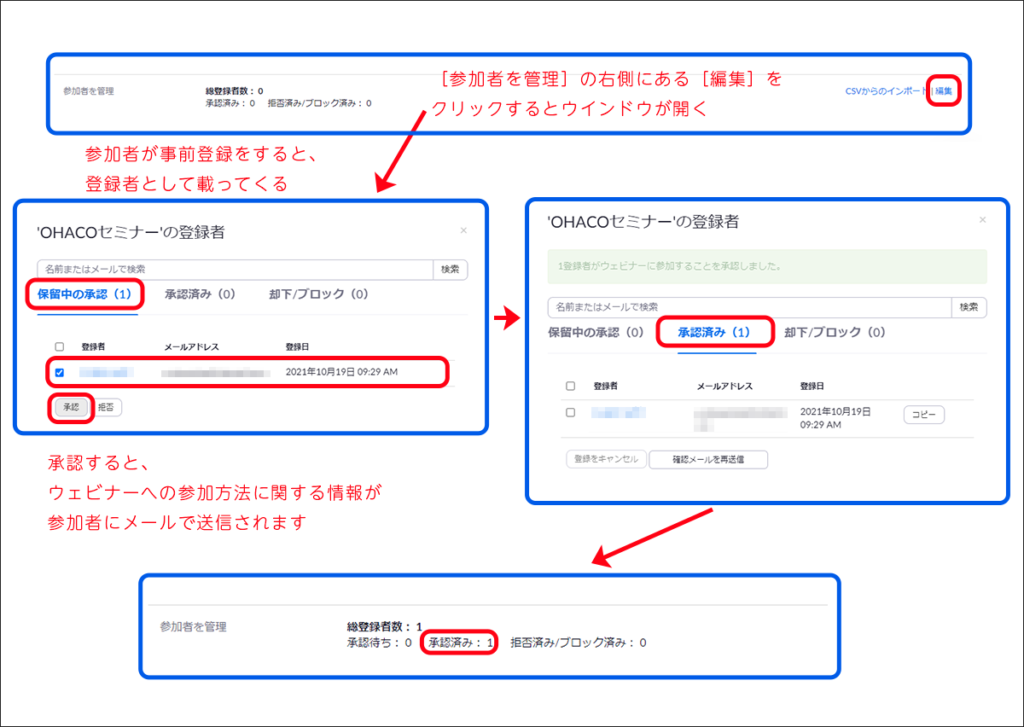
- 出席者が登録されたらウェビナーページへ戻り、ウェビナーの名前をクリックして詳細を表示
- [参加者を管理]の右側にある[編集]をクリック
- ユーザーを選択して[承認]または[拒否]をクリック。承認されると、ウェビナーへの参加方法に関する情報がメールで送信されます
<登録不要のウェビナーのスケジュール設定方法>
事前登録が不要なウェビナーを設定すると、参加者はサインアップすることなく参加できます。
つまり、Zoomアカウントを持っていないユーザーも参加できます。
しかし、事前登録なしの場合でも、参加者は名前とメールアドレスは入力しなくてはいけません。
設定方法は、基本的に<登録必須ウェビナーのスケジュール設定方法>と同じです。違うところは、ウェビナー設定の中で、
- [登録]:チェックをはずす
そして、承認作業は不要となるため、[スケジュール]をクリックした後は、[参加者を招待]で、参加リンクまたは招待状をコピーして参加者へ送信します。
【5】パネリストと参加者の招待
パネリスト(登壇者)は、ビデオ、画面共有、注釈などを閲覧したり送信したり、全ての機能を利用できます。参加者とは別の、パネリスト専用のURLになります。
<パネリストの招待方法>
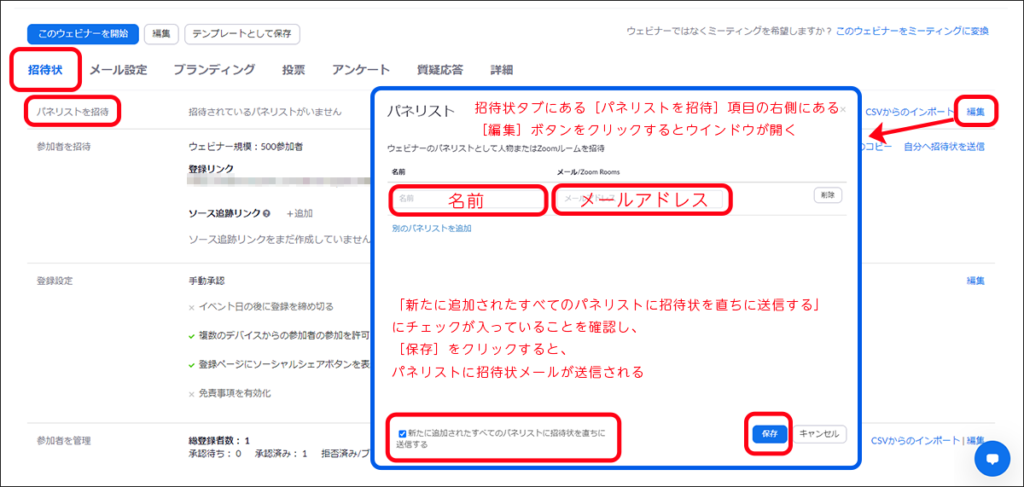
- マイウェビナーにログイン
- パネリストを招待したいウェビナーのトピックをクリック
- 招待状タブにある[パネリストを招待]項目の右側にある[編集]ボタンをクリック
- パネリストの名前とメールアドレスを入力(ここで入力したものがウェビナー中に表示されるため、会社名も一緒に入力しておくと分かりやすい)
- パネリストが複数名いる場合は、[別のパネリストを追加]を選択して同じように入力する
- 「新たに追加されたすべてのパネリストに招待状を直ちに送信する」にチェックが入っていることを確認し、[保存]をクリックすると、招待状メールが送信される
<参加者の招待方法>
ウェビナーのURLが載っている招待状をコピーして、メールに添付し個別に送信したり、招待者を登録してZoomから招待状メールを送付することもできます。
【6】ウェビナーの開始方法
開始方法はいくつかあります。
- Zoomウェブポータルにサインインして、[ウェビナー]をクリックします。ウェビナーを検索し、開始をクリックします。
- Zoomデスクトップクライアントで、[ミーティング]をクリックします。ウェビナーを検索し、開始をクリックします。
- ウェビナーをカレンダーに追加している場合は、カレンダーのリマインダーに表示されるリンクをクリックします。(Zoomアカウントにサインインしていることを確認した上で)
3.Zoomウェビナーの料金
Zoomミーティングには以下の4つのプランがあります。
Zoomウェビナーを利用するためには、プロ以上の有料ライセンスの契約と、ビデオウェビナーのライセンスを購入する必要があります。
①ZOOMミーティングライセンス
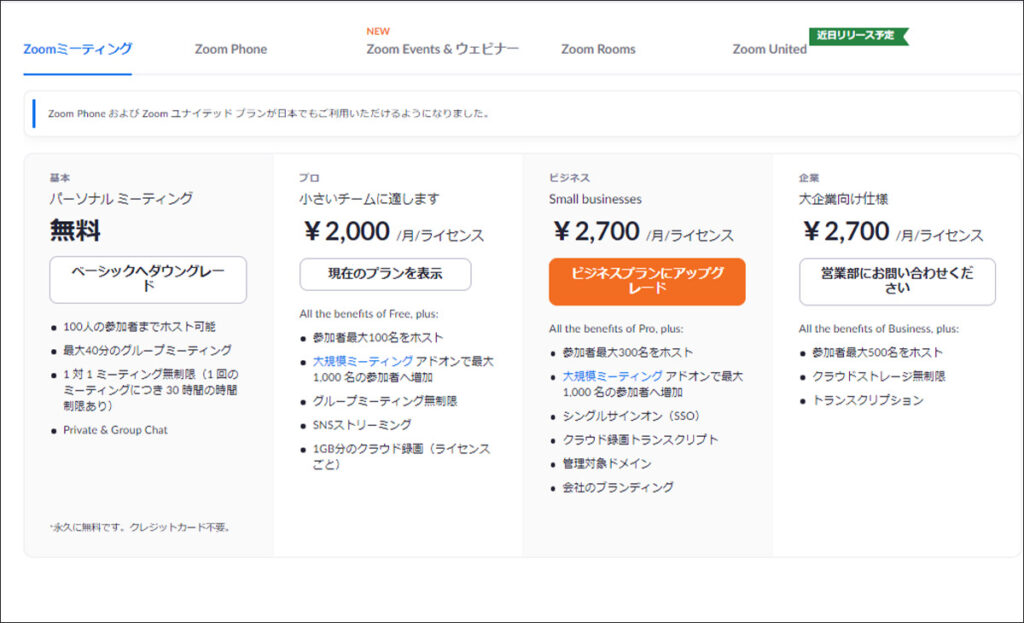
▶基本プラン
- 料金:無料
- 100人の参加者までホスト可能
- 最大40分のグループミーティング
- 1対1ミーティング無制限(1回のミーティングにつき30時間の時間制限あり)
▶プロプラン
- 料金:¥2,000/月/ライセンス
¥20,100/年/ライセンス(年払いは¥3,900お得) - 参加者最大100名をホスト
- 大規模ミーティングアドオンで最大1,000名の参加者へ増加
- 料金:¥2,000/月/ライセンス
¥20,100/年/ライセンス(年払いは¥3,900お得) - 参加者最大100名をホスト
- 大規模ミーティングアドオンで最大1,000名の参加者へ増加
- グループミーティング無制限
- SNSストリーミング
- 1GB分のクラウド録画(ライセンスごと)
▶ビジネス
- 料金:¥2,700/月/ライセンス
¥26,900/年/ライセンス(年払いは¥55,000お得) - 参加者最大300名をホスト
- 大規模ミーティングアドオンで最大1,000名の参加者へ増加
- シングルサインオン(SSO)
- クラウド動画とランスクリプト
- 管理対象ドメイン
- 会社のブランディング
▶企業
申し込む際は営業部に問い合わせをします。
- 料金:¥2,700/月/ライセンス
¥32,300/年/ライセンス - 参加者最大500名をホスト
- クラウドストレージ無制限
- トランスクリプション
②ZOOMウェビナーライセンス
ビデオウェビナーのライセンスは参加人数が多くなれば費用も高くなります。
100・500・1,000・3,000・5,000・10,000人のプランから適切なプランを選択しましょう。
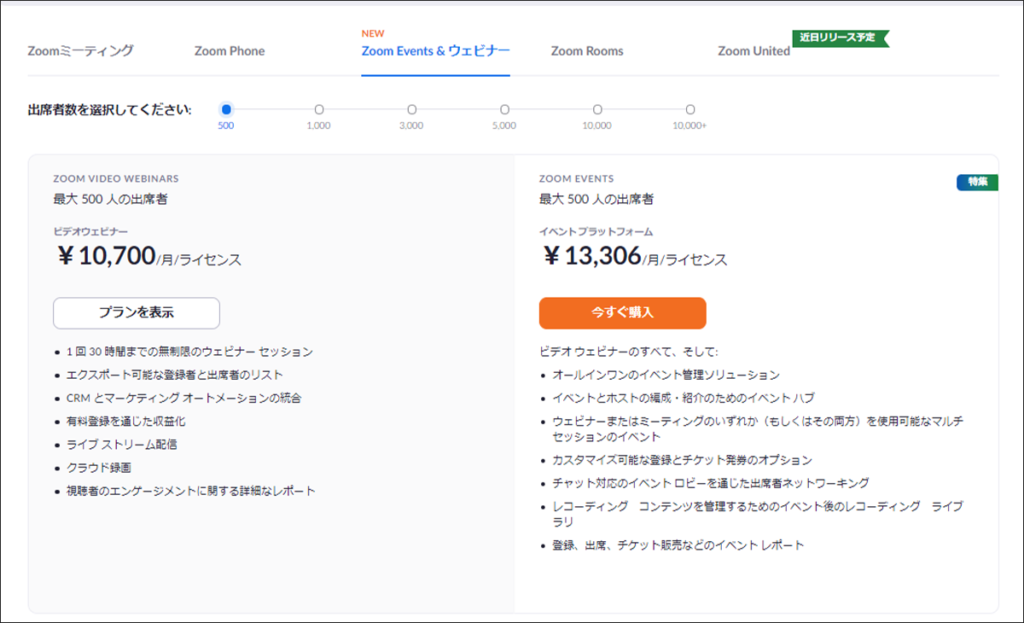
▶最大500人の出席者
・料金:¥10,700/月/ライセンス
¥92,800/年/ライセンス(¥35,600お得)
▶最大1,000人の出席者
・料金:¥45,700/月/ライセンス
¥457,000/年/ライセンス(¥91,400お得)
▶最大3,000人の出席者
・料金:¥133,100/月/ライセンス
¥1,330,600/年/ライセンス(¥266,600お得)
▶最大5,000人の出席者
・料金:¥334,700/月/ライセンス
¥3,346,600/年/ライセンス(¥669,800お得)
▶最大10,000人の出席者
・料金:¥872,300月/ライセンス
¥8,722,600年/ライセンス(¥1,745,000お得)
▶10,000以上の参加者
・営業部に問い合わせ
(以下の機能は全て共通です)
- 1回30時間までの無制限のウェビナーセッション
- エクスポート可能な登録者と出席者のリスト
- CRMとマーケティングオートメーションの統合
- 有料登録を通じた収益化
- ライブストリーム配信
- クラウド録画
- 視聴者のエンゲージメントに関する詳細なレポート
例えば、一番安いプランで計算してみると、
¥2,000(プロ)+¥10,700(500人)=¥12,700/月/ライセンス税込み金額で¥13,970になります。
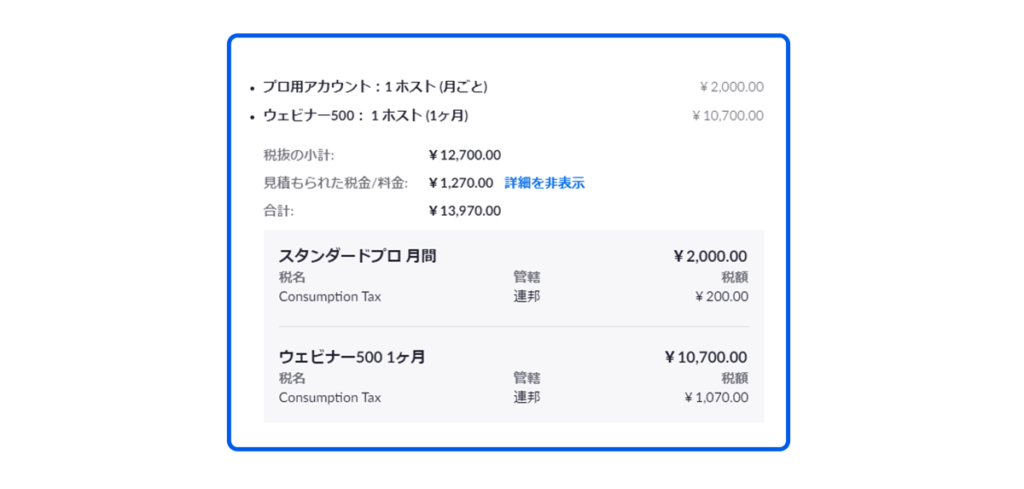
4.参加者の参加方法について
参加者は、Zoomをインストールさえしていれば参加することができます。(ホストの設定によっては、参加者もZoomアカウントが必要になる場合もあります)
ホストから送られてきた招待URLをクリックして、そのまま参加することができます。パソコンからでもスマートフォンからでも参加できます。
また、URLをクリックしてもウェビナーが開かない場合は、手動で参加する方法もあります。
- ミーティング用のZoomクライアントをダウンロード
- Zoomクライアントを開いて、[ミーティングに参加する]をクリック
- 送られてきたメールに記載されているウェビナーIDを確認
- ミーティングID欄にウェビナー番号を入力し、[ミーティングに参加する]をクリック
- パスコードを入力(送られてきたメールに記載)
- 必要に応じて、名前とメールアドレスを入力して、[OK]をクリック
ウェビナー開催中であれば、これでウェビナーに参加できます。
5.まとめ
今回は、Zoomウェビナーとは?使い方や料金設定、参加者の参加方法など基本的な操作を中心にご紹介しました。
ウェビナーを開催することも、ウェビナーに参加することにも、一般的になりつつあります。
比較的コストも安く高機能なZoomウェビナーを活用し、ビジネスに活かしていきましょう。

OHACO編集/ライター
約20年勤務した大手銀行を退職後、WEBデザイン/プログラミングを学ぶ。2級ファイナンシャル・プランニング技能士。現在では WEBサイト運営・管理から、ビジネス記事のライティングを行う。