「自社のサービスや商品について、InstagramやTwitterなどのSNSを使って販促を展開しよう!」と思い、いざ投稿してみても、文字だけの紹介になったり、画像を入れてもインパクトに欠けたりして、「もっと目に留まるデザインにしたい」と思ったことはありませんか。
今回は、そんな時に便利な無料デザインツール「Canva」の機能や基本的な使い方について、わかりやすく紹介します。
1.Canvaとは
概要
Canva(キャンバ)は、2013年にオーストラリアで開発されたデザインツールです。
チラシやプレゼンテーション、ポスター、YouTubeのサムネイル、Instagramの投稿などさまざまなテンプレートが準備されており、デザインの知識やノウハウがなくても、誰でも簡単にデザインをすることができます。
2021年12月現在のアクティブユーザーは6,000万人以上、190カ国で使用されており、100の言語に対応しています。
日本では、2017年からサービスが開始されました。
2020年5月には日本チームが発足し、国内ユーザーに向けたテンプレートやコンテンツの増加、日本語フォントの追加などにより、ますます利便性が向上しています。
料金プラン
Canvaには、次の3つの料金プランが設定されています。
- 無料
- Pro
5人まで利用可能。1,500円/月額または12,000円/年額 - Enterprise
要問い合わせ
無料プランでは、多くの写真やグラフィック、25万点以上のテンプレート、100種類以上のデザインタイプ(Instagram投稿やプレゼンテーション、手紙など)を使用することができます。
また、クラウドストレージを5GBまで使うことができます。
無料プランでも、基本的な機能が十分備わっています。
Proプランでは、使える写真やクラウドストレージなどが増えます。
もし無料プランを使ってみて不足を感じた場合は、Proプランを検討してみましょう。
2.Canvaのメリット
無料で質の高いデザインができる
先述したように、Canvaには無料プランでもテンプレートや写真などが豊富に用意されており、質の高いデザインをすることができます。
また、クリックやドラック&ドロップといったパソコンの基本操作ができれば、誰でも簡単に操作できます。
パソコンとスマートフォンで使える
パソコンでは、ブラウザとデスクトップ用のアプリから使用可能です。
また、モバイル用のアプリが出ていますので、スマートフォンやタブレットにアプリをインストールすれば、パソコンと同期させ、パソコンで作業したデータを外出先で編集をすることができます。
共同で編集ができる
Canvaには、共同で編集できる機能が備わっているため、チームでスピーディーに作業することが可能です。
また、チームでデータを共有する際に、閲覧限定の「表示可」、閲覧・編集が可能な「編集可」の2種類から権限を選択できます。
商用利用することができる
基本的に商用利用が可能です。
ただし、「販売する場合」と「商標登録する場合」には制限が設けられていますので、注意が必要です。
詳しくは、Canvaのホームページをご確認ください。
3.Canvaの基本的な使い方
ここでは、ブラウザでのCanvaの基本的な使い方について紹介します。
アカウント登録
- Canvaのホームページにアクセスし、右上の「登録」をクリックします。
- Googleアカウント、Facebookアカウント、Apple ID、メールアドレスのいずれかを選んで続行します。次の画面では、続行方法に応じて、必要事項を入力します。
- Canvaの使用目的を選びます。
- 次の画面でProの無料トライアルを試すか尋ねられます。無料で使うには右上の「後で」をクリックします。
- Canvaのホーム画面が出てきたら登録完了です。
テンプレートを選んで編集
ここでは、テンプレートを基にした作業について紹介します。
作業を進めていく過程で、保存は自動的に行われますので、いちいち保存するという煩わしさはありません。
- ホーム画面の左上にある「テンプレート」、または検索窓にキーワードを入力、あるいは検索窓の下にある用途の中から、使いたいテンプレートを探してクリックします。
ここでは、「Instagramの投稿」を例に紹介します。
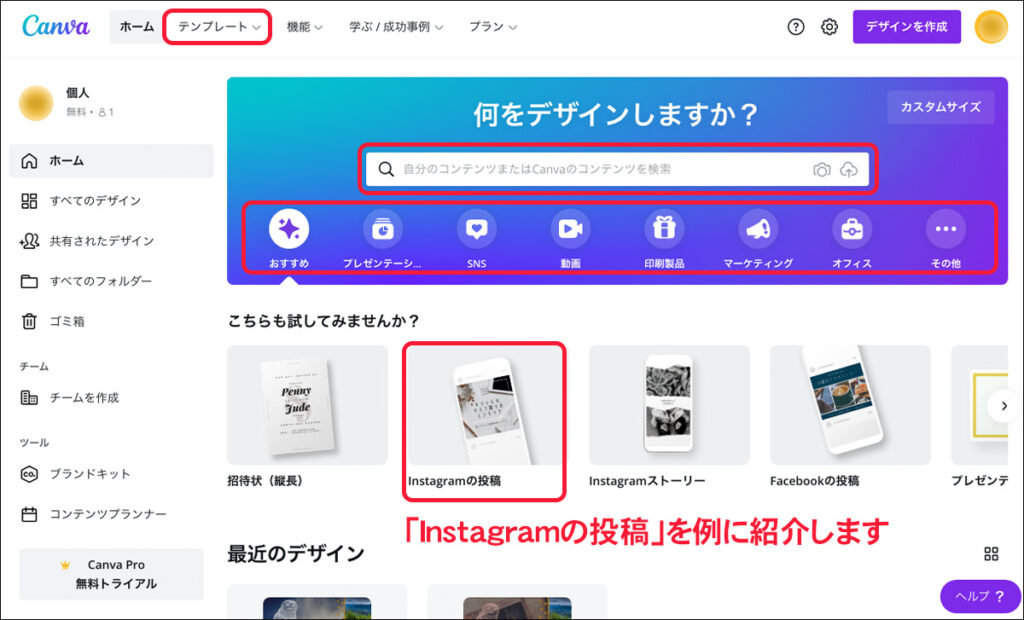
- デザイン制作画面の左のサイドバーにあるテンプレートか、検索窓にキーワードを入れて、使いたいテンプレートを探してクリックします。
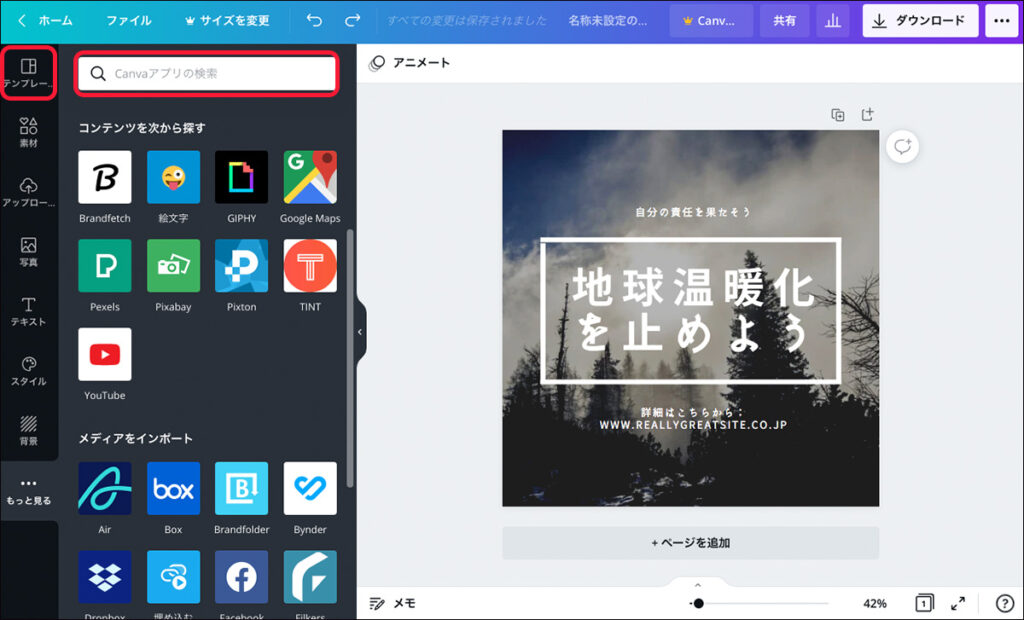
- テンプレートが表示されたら、編集を開始します。
テキストの上にカーソルを合わせクリックすると、テキストが線で囲まれます。
テキストの上でさらに、クリックをするとテキストの修正が可能になります。
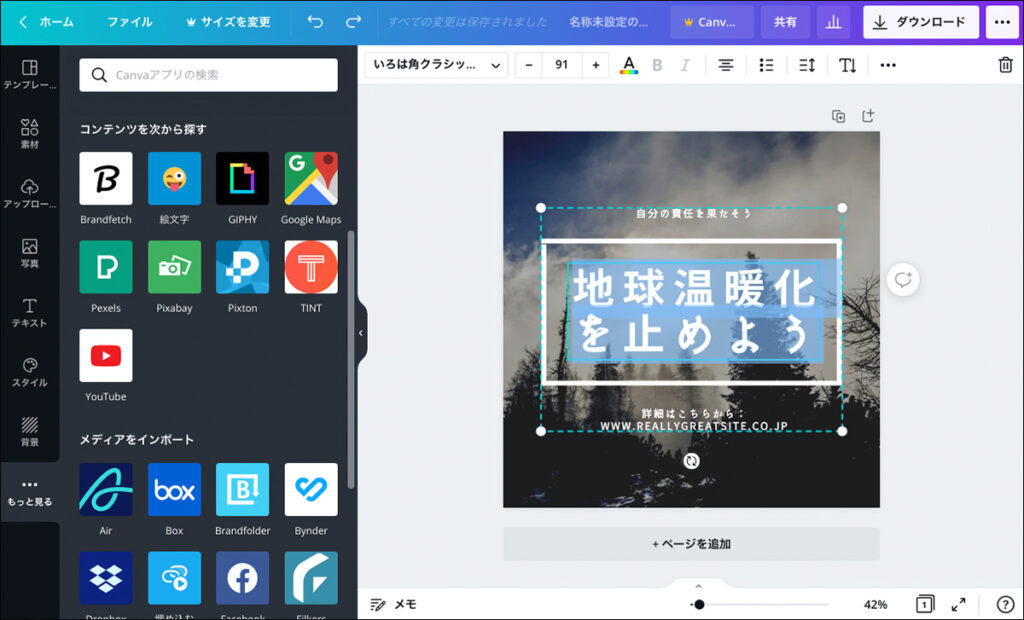
- テキストを追加したい場合は、左のサイドバーから「テキスト」選択し、「見出しを追加」「小見出しを追加」「本文を追加」のいずれかをクリックします。
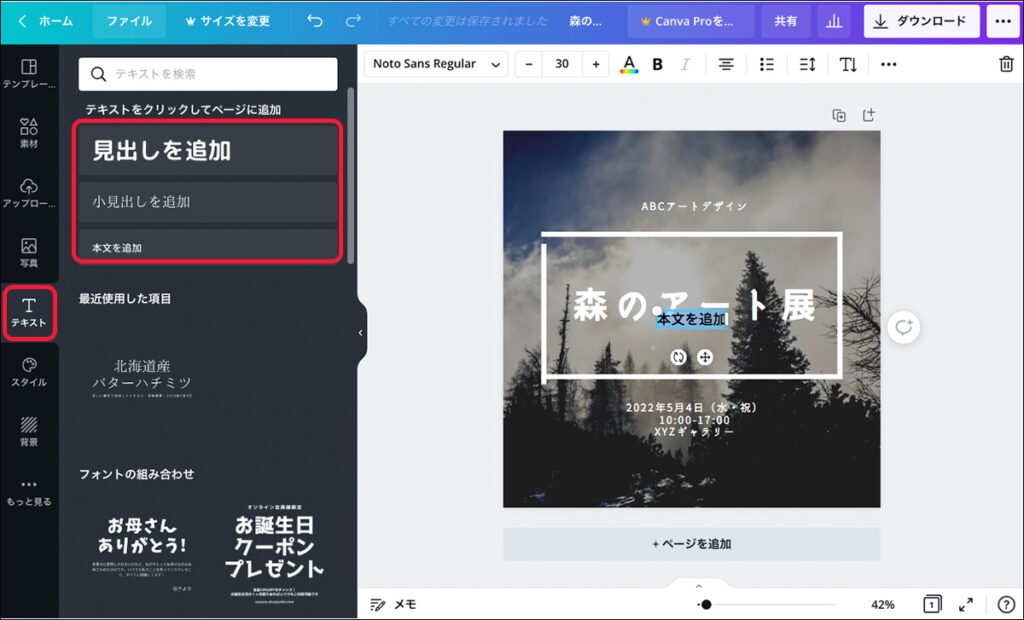
- テキストを入力し終えたら、十字カーソルをドラックして希望の位置に配置します。
この時、中央揃え、左揃えなどピンクの罫線でガイドが出てきますので、適切な位置に配置することができます。
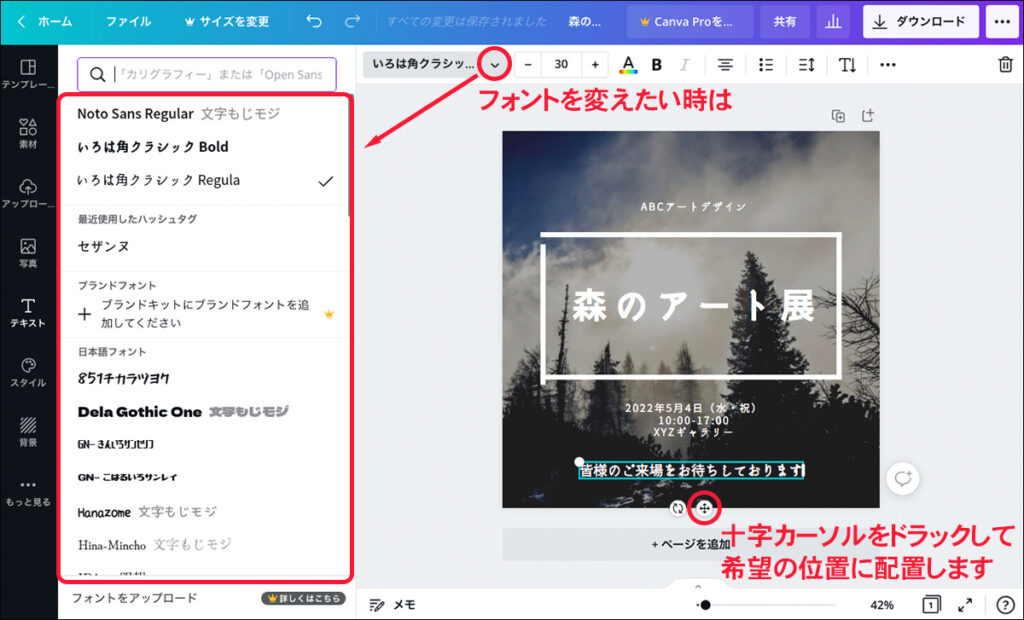
- フォントを変えたい時は、画面上部のメニューバーにあるフォントのプルダウンをクリックし、左のサードバーから希望のフォントを選びます。
大きさや色を変更したい時も、画面上部のメニューバーを操作します。
- 素材や写真を追加したい場合は、左のサイドバーから「素材」や「写真」を選択し、検索窓にキーワードを入れて探します。
希望の素材が見つかったらクリックして配置し、編集します。
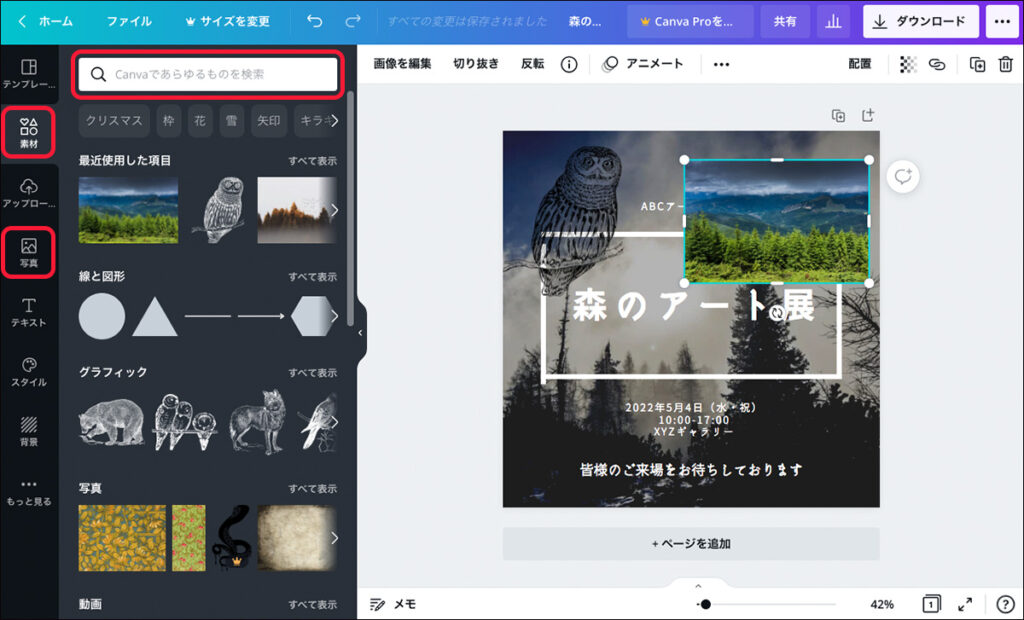
- 見本は、キーワード「森」で検索した素材(フクロウ)と写真(フレームを付けました)を配置しました。これで完成です。
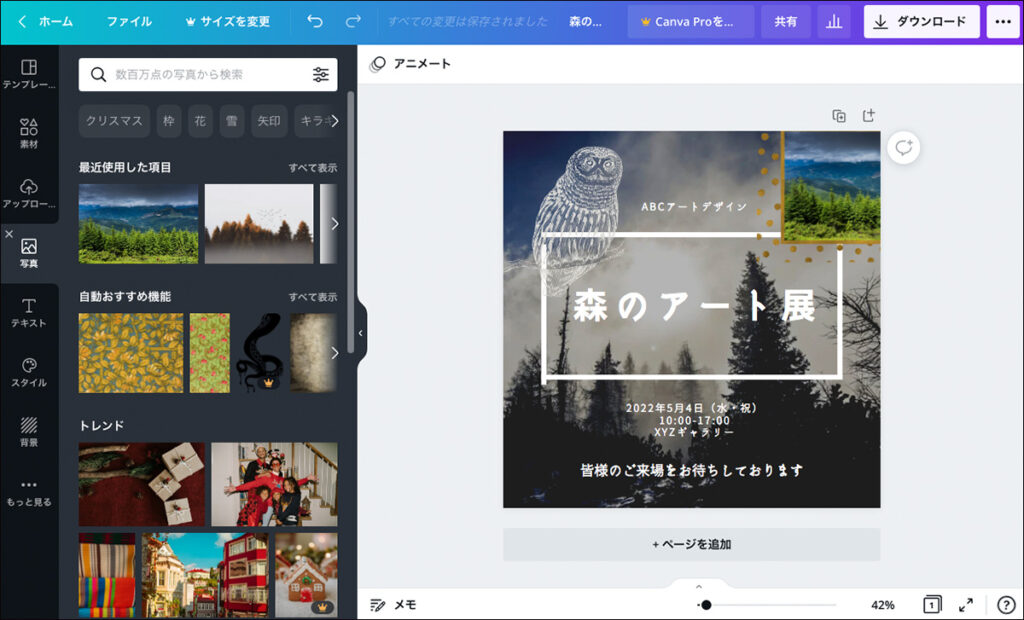
- 右上の「ダウンロード」をクリックすると、デスクトップに完成したデザインをダウンロードできます。
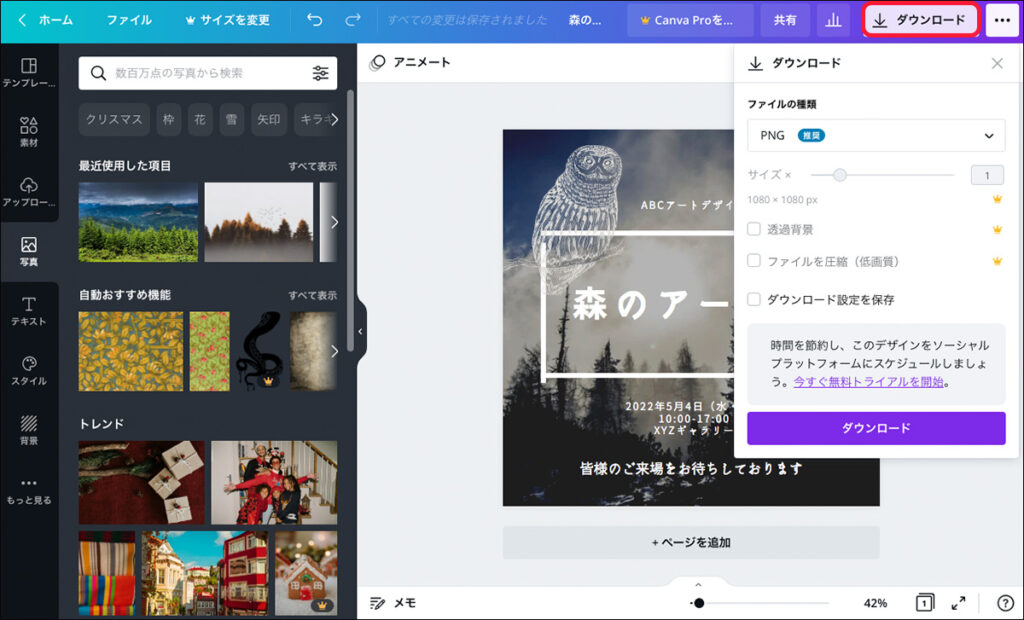
- 「ダウンロード」横の「…」をクリックすると、直接SNSに投稿することができます。
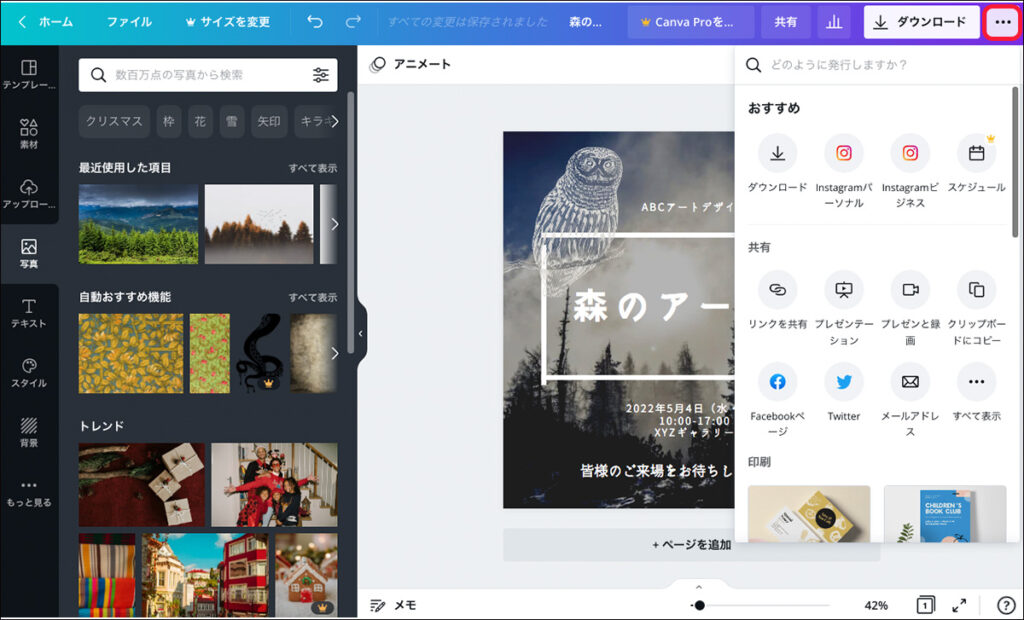
なお、テンプレートを使用しなくても、素材を一つずつ組み合わせたり、自分で撮影した写真を取り込んだりして、オリジナルのデザインを制作することも可能です。
4.Canvaの便利な機能
テキストなどにリンクを付ける
デザインしたテキストや写真にリンクを埋め込むことができます。
商品を宣伝するInstagramの投稿であれば、画像をタップして商品購入ページに遷移させることができます。
リンクを付けたい写真やテキストをクリックし選択した状態で、右上のチェーンマークをクリックし、リンク先のURLを入力し「リンクに移動」をクリックします。
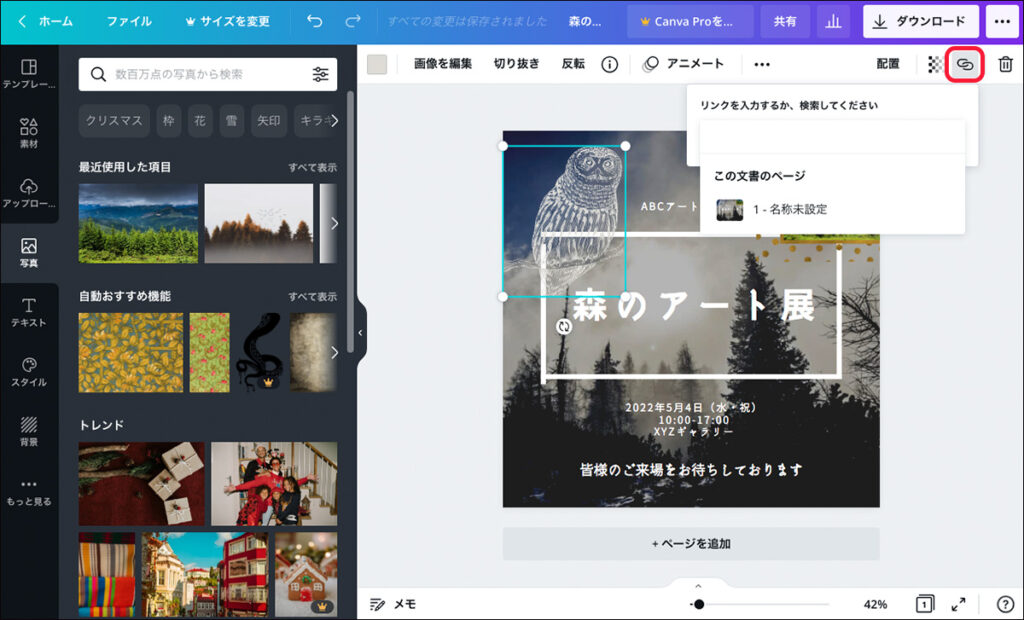
チームでデザインを共有する
複数人でデザインする場合は、チームを作成しデザインを共有すると効率的に作業できます。
ホーム画面の歯車マークをクリックし、次の画面で左のサイドバーの「支払いとチーム」をクリックします。
さらに次の画面で下へスクロールして「新しいチームを作成」をクリックしたらチーム名を入力して「新しいチームを作成」をクリックします。
ホーム画面に戻ると左のサイドバーにチーム名が表示されていますので、「+メンバーを招待」をクリックし、次の画面でデザインのリンクをコピーしてメッセージツールなどで共有するか、メールアドレスを入力して「招待状を送信」をクリックします。
SNSやクラウドサービスと連携する
Canvaは、さまざまなサービスと連携することができます。
Google DriveやDropboxと連携させて使用する写真を取り込む、Google Mapの地図を入れるといったことが可能になります。
デザイン制作画面の左のサイドバーから「もっと見る」をクリックすると、連携可能な外部サービスが表示されます。
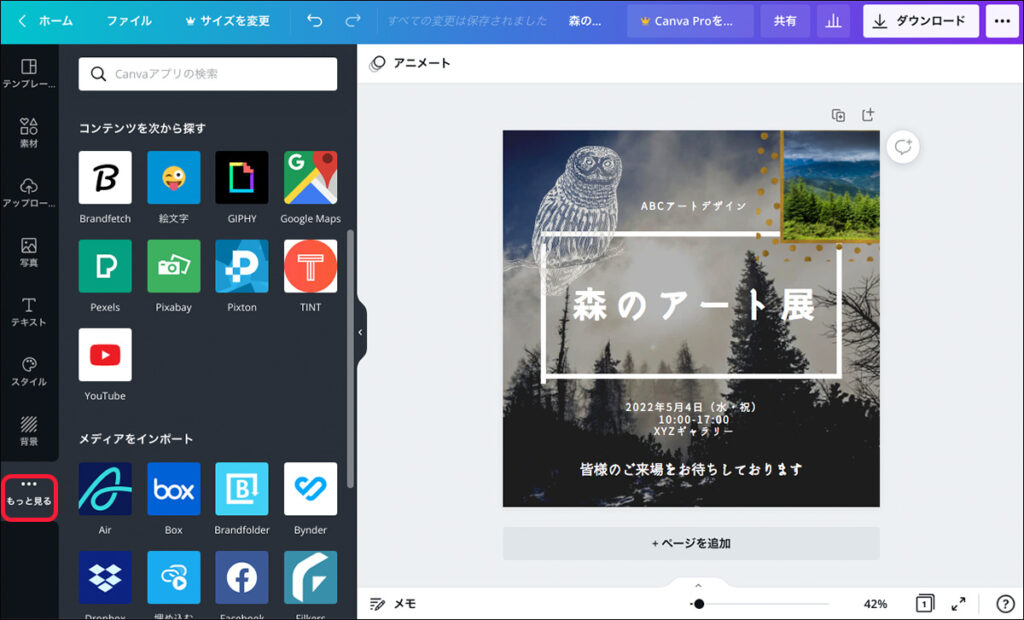
フォルダで保存・管理ができる
制作したデザインデータは、Canvaにフォルダを作り管理することができます。
ただし、無料プランで作成できるフォルダは2つまでです。
もしこれ以上のフォルダが必要な場合は、有料プランを検討しましょう。
フォルダを作成する場合は、ホーム画面の左のサイドバーにある「すべてのフォルダー」をクリックし、次の画面の左のサイドバーにある「新しいフォルダーを作成」をクリックします。フォルダ名と共有するメンバーの名前あるいはメールアドレスを入力し、「フォルダーを作成」をクリックします。
5.まとめ
Canvaにはテンプレートや素材、写真が豊富に準備されており、プロ並みのデザインを手軽に制作できます。
無料で使えますので、「習うより慣れろ」の精神で、まずは使ってみて、使用感と出来栄えを実感してみてください。

編集者・ライター
フリーの編集者。書籍や情報誌などのデザインを携わる。主に看護・介護業界の情報誌の編集に携わり、グルメ・カルチャー・スポーツのジャンルの編集の経験あり。





