なんでもない時に、「忘れないようにしなくては」とタスクを思い付いたりすることがあります。しかし、そんな時に限って、メモを取っている余裕がない、書く物がないという状況が多いのではないでしょうか。
今回は、そんな時に簡単にメモが取れるGoogle Keepについて、PC、iPhoneなどスマートフォンでの使い方、便利な拡張機能を紹介します。上手にメモを取り、仕事の効率化を図りましょう。
1.Google Keepとは?
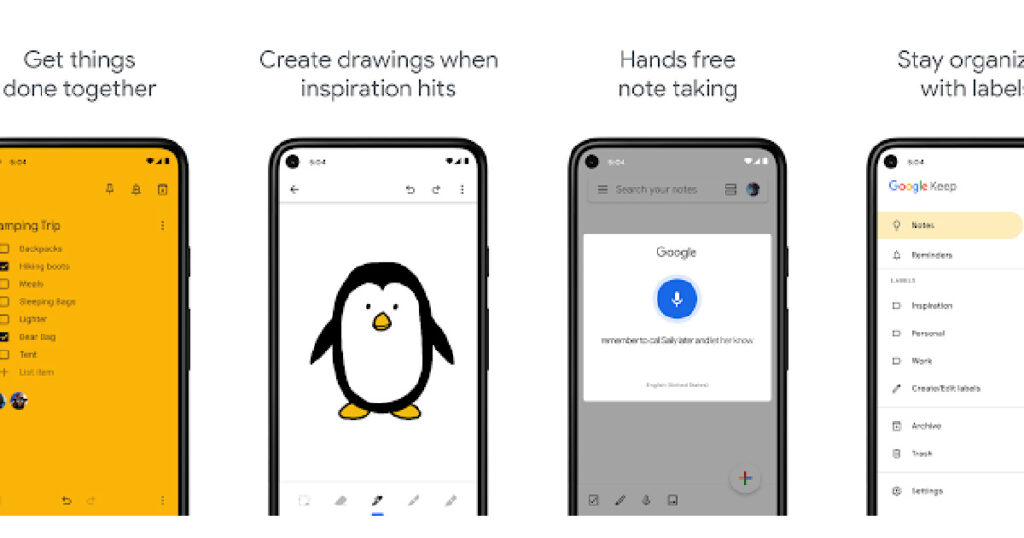
「Google Keep」は、Google社が提供している無料のメモツールです。シンプルかつ直感的に使える操作性でありながら、メモの方法は多様であり機能性も優れています。
Google社が提供しているツールなので、Googleアカウントがあれば、ほかのGoogleツールとの連携が可能です。Google Keepを開けば、わざわざ別のアプリなどを開く必要はありません。
また、Web版、iOS版、Android版があり、さまざまなデバイスで利用可能で、1つのデバイスで作成されたメモは、ほかのデバイスと同期されます。
PCとスマートフォンでは、使える機能が多少異なりますが、基本的には同じです。外出先ではスマートフォンを使ってその場でサッとメモし、社内ではPCで編集・整理するなどといった使い方ができます。
2.PC・iPhoneでの使い方
①準備
<PCの場合>
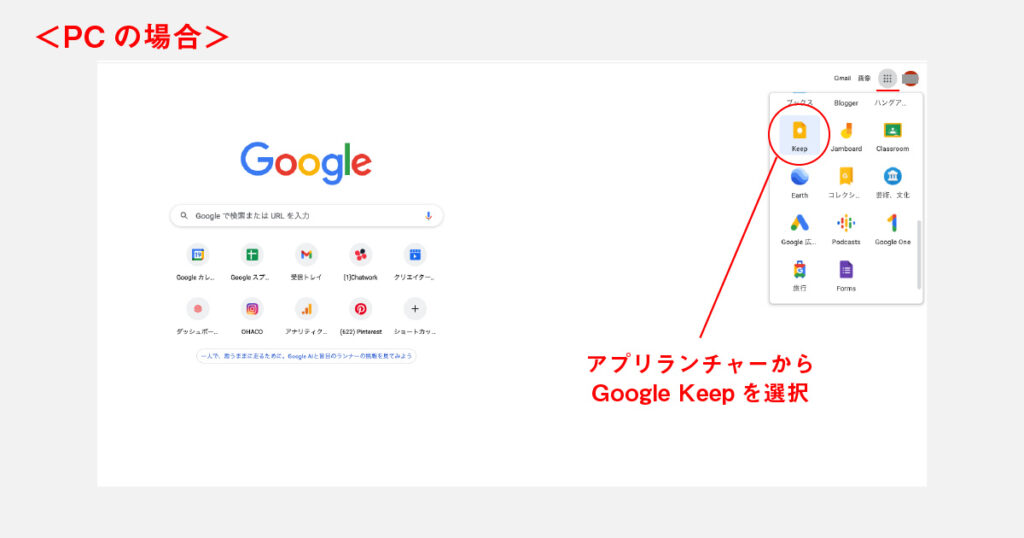
<SPの場合>
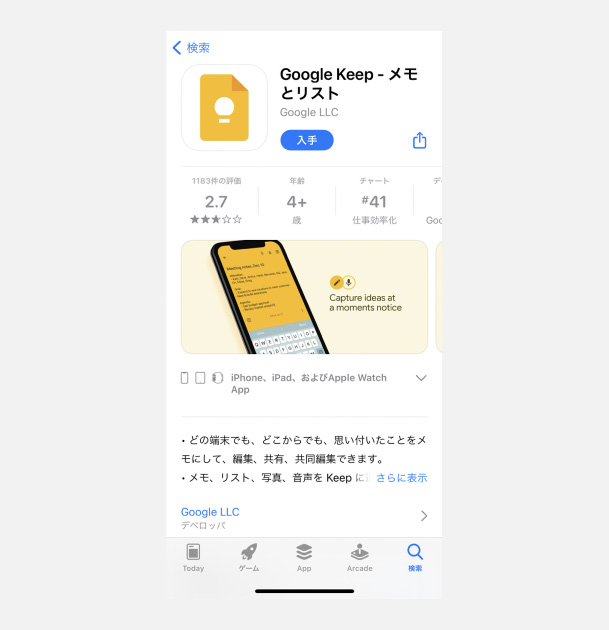
まだGoogleアカンウトを持っていない場合は、アカウントを作成しましょう。
PCの場合、Google Keepにアクセスします。
WebブラウザにGoogle Chromeを使用している場合は、画面右上のアプリランチャーからGoogle Keepを選択して使用することができます。
スマートフォンの場合は、iPhoneはApp Store、AndroidはGoogle Playでアプリをダウンロードします。
②基本的な機能
・メモ機能
<PCの場合>
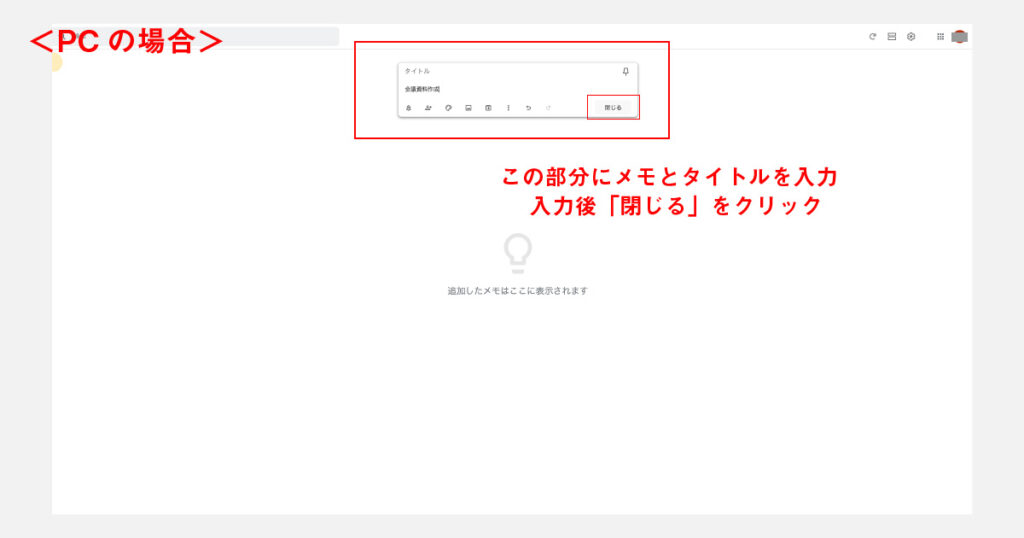
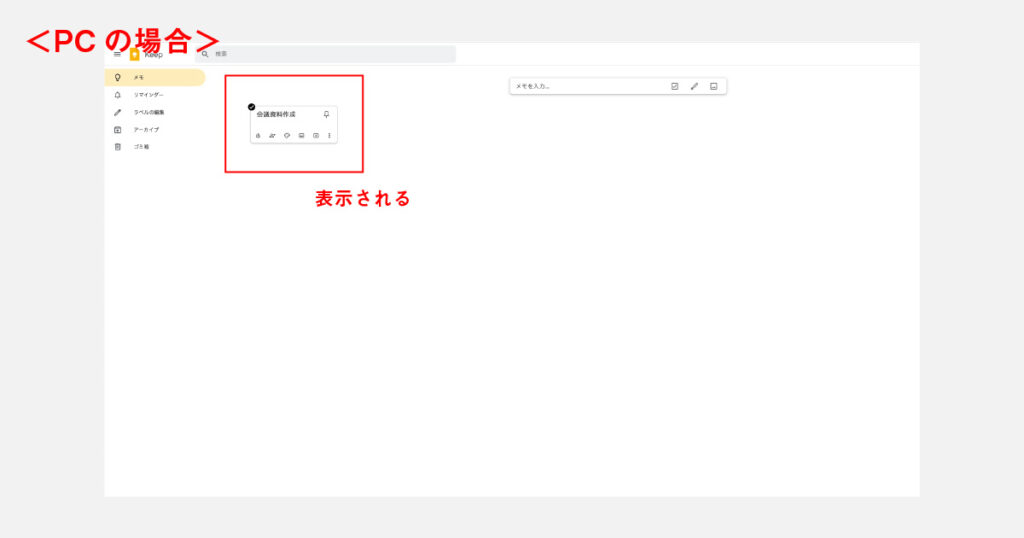
<SPの場合>
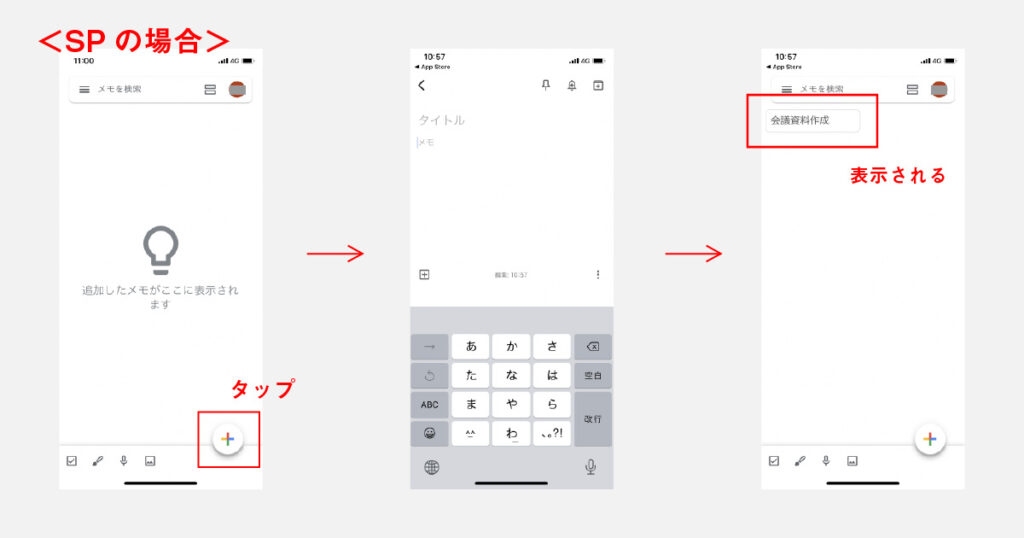
PCの場合、Google Keepのホーム画面上部にある「メモを入力」の欄に、メモとタイトルを入力して「閉じる」をクリックすれば完了です。
スマートフォンの場合は、右下のプラスマークをタップして、メモとタイトルを入力します。メモした後は、ホーム画面に表示されます。
・チェックリストメモ
<PCの場合>
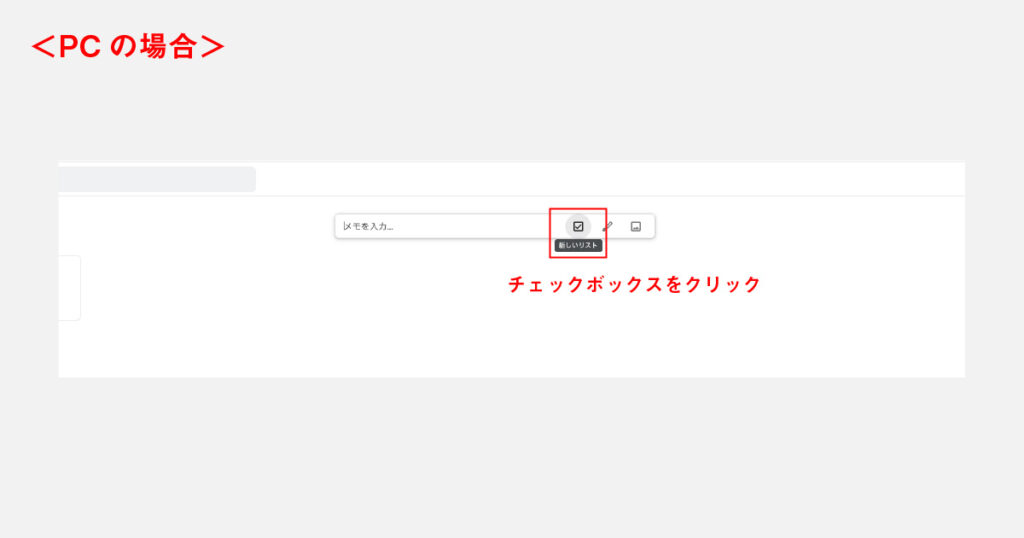
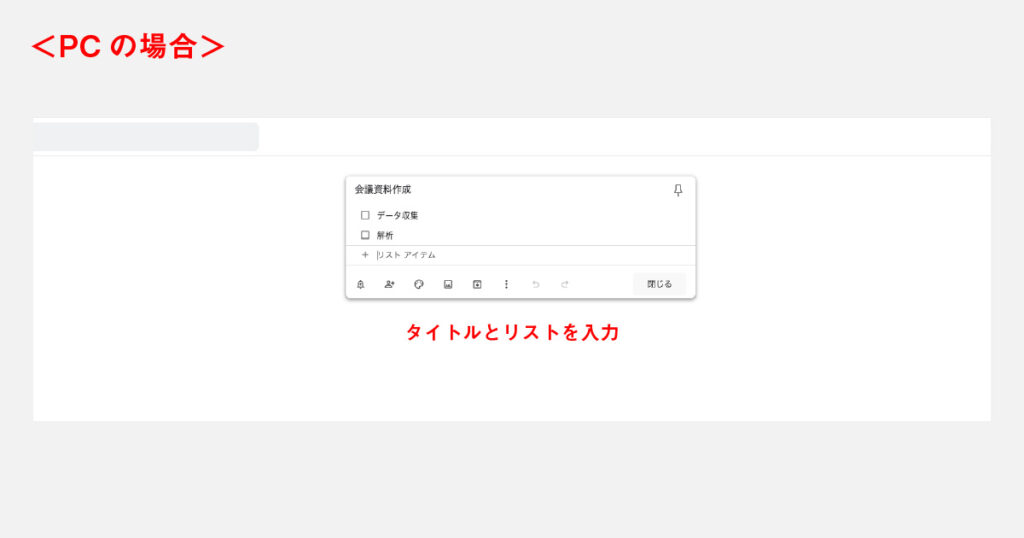
<SPの場合>
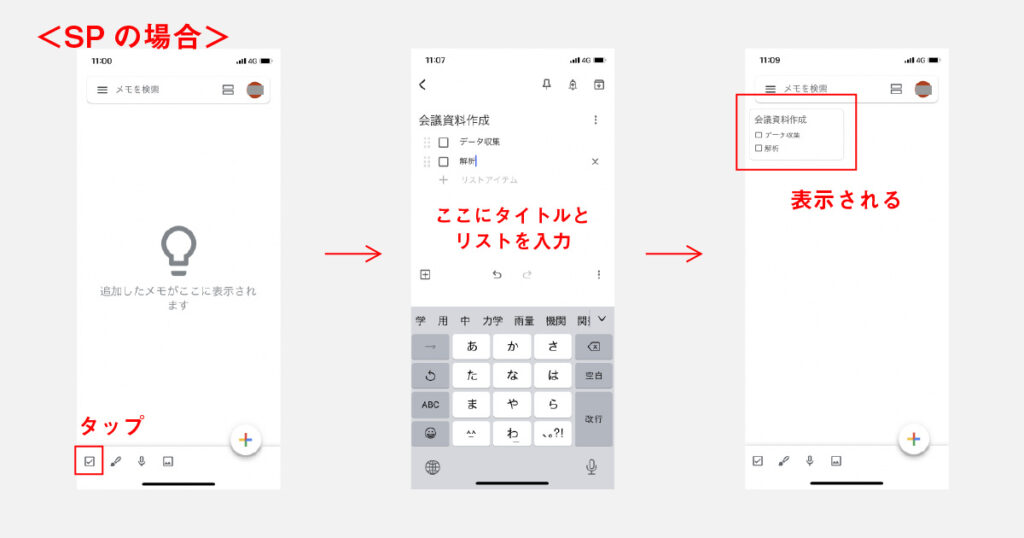
メモをチェックリスト形式にすることができるので、Google Keepでのタスク管理が可能です。
PCでは、「メモを入力」の欄の横にあるチェックボックスマークをクリックします。スマートフォンでは、左下の追加アイコンをタップし、チェックボックスを選択します。
作成したリストの左側にある6点マークを押したまま右にスワイプすると、下層の項目を作成できます。
終了したリストのチェックボックスをタップすると、そのリストは下段に移動します。
・手書きメモ
<PCの場合>
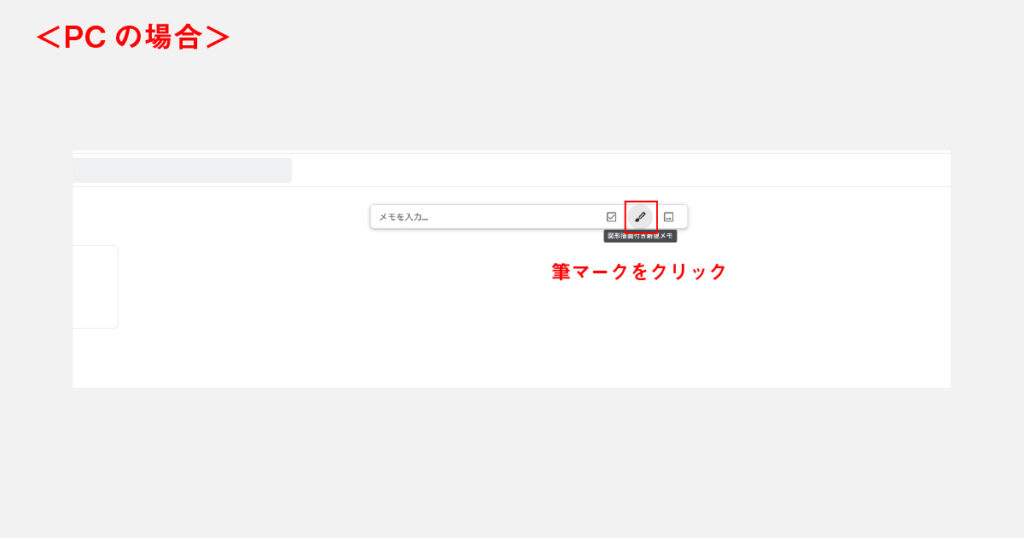
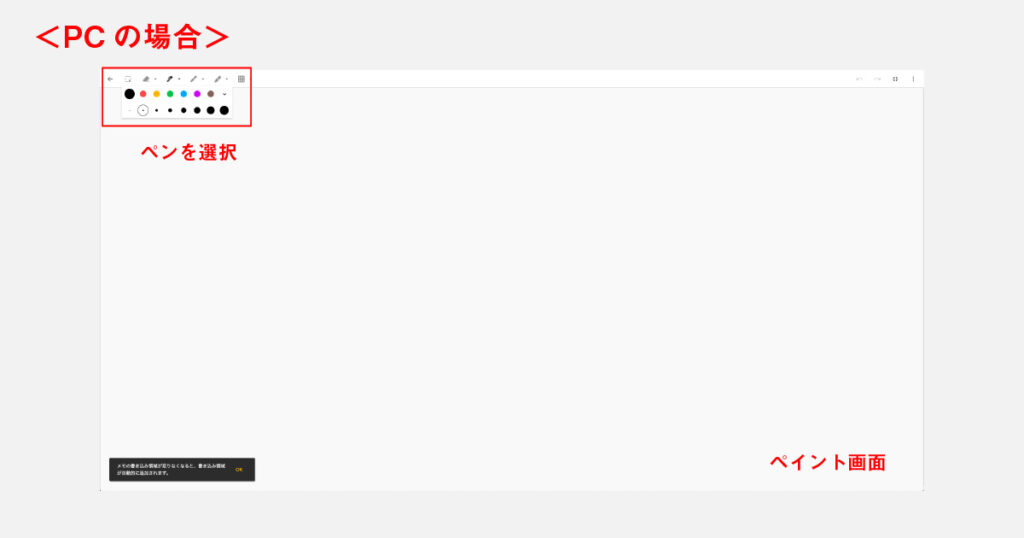
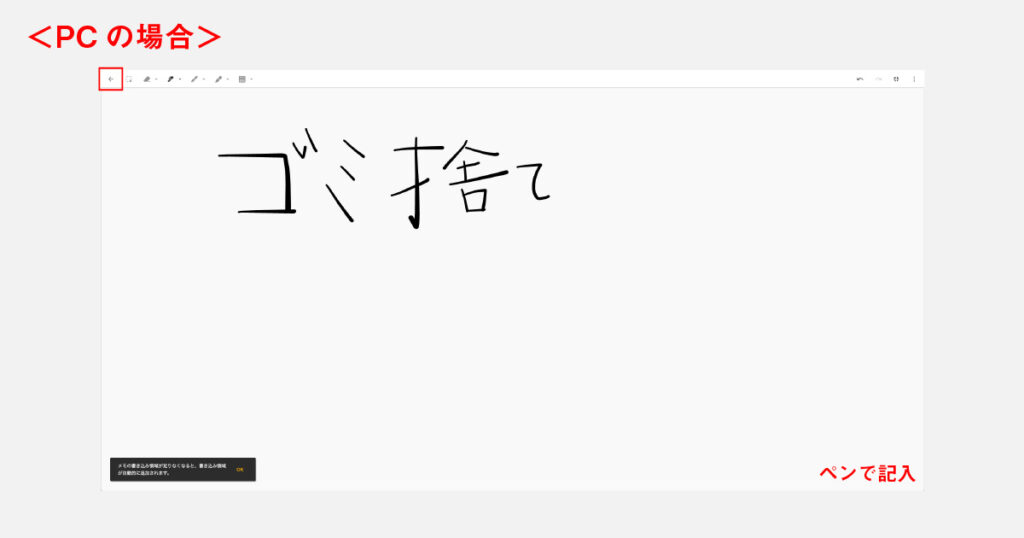
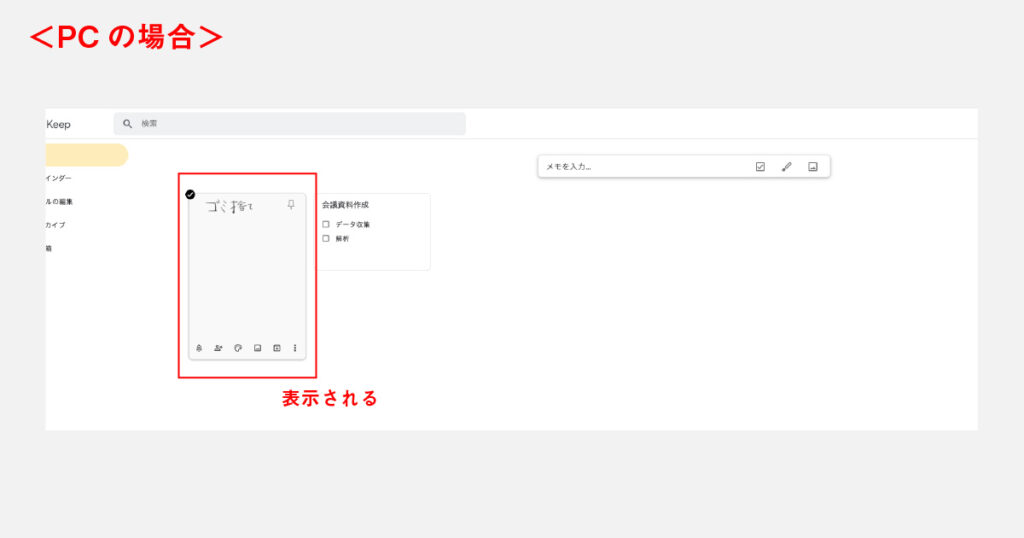
<SPの場合>
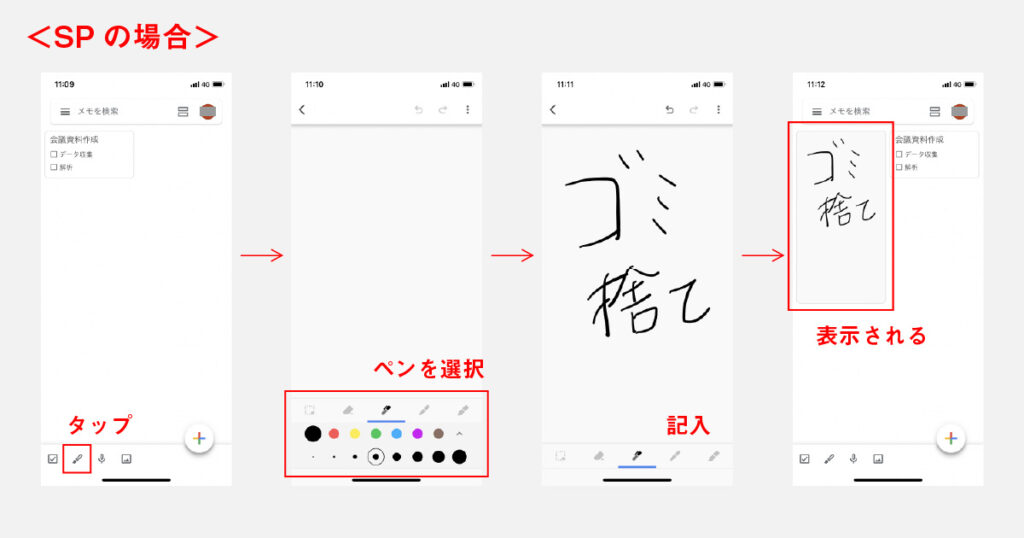
PCでは、「メモを入力」の欄の横にある絵筆マークをクリックし、使用するペンを選んで、マウスを左クリックしたまま移動させ書き込みます。
スマートフォンの場合は、左下の追加アイコンをタップして「図形描画」を選択し、指やタッチペンで書き込みます。
スマートフォンだと画面が小さく使いにくいかもしれませんが、タブレットであれば手書きでメモを取るのに非常に便利です。
・音声メモ
<SPのみ>
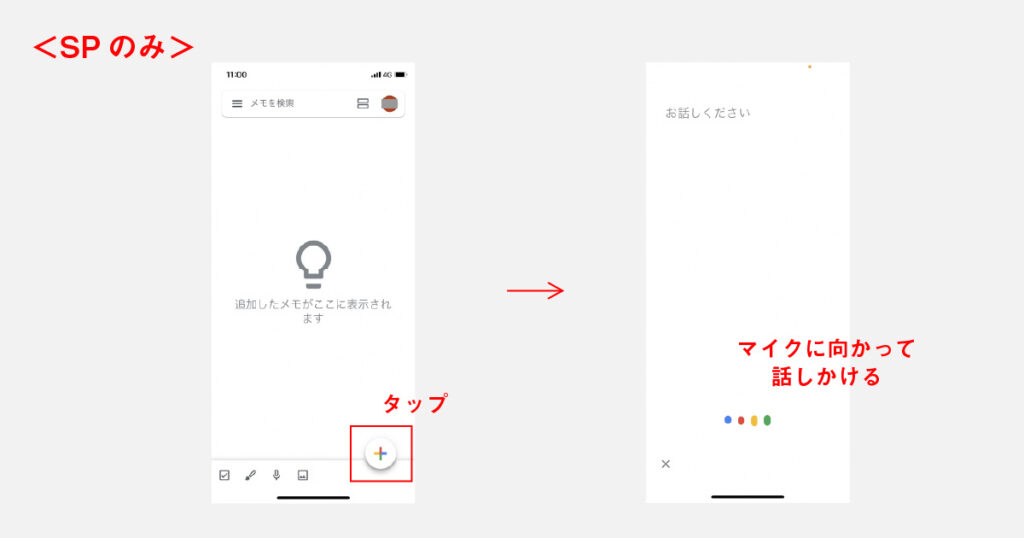
音声メモでは、音声の文字起こしが自動で行えます。メモを取る時間や場所がない時に便利な機能です。なお、この機能はスマートフォンのみのため、PCでは使うことができません。
ホーム画面下のマイクのアイコンをタップして録音します。話した内容がテキスト化され、漢字変換も自動で行われます。録音された音声は、後から聞き返すことができます。
・画像付きメモ
<PCの場合>
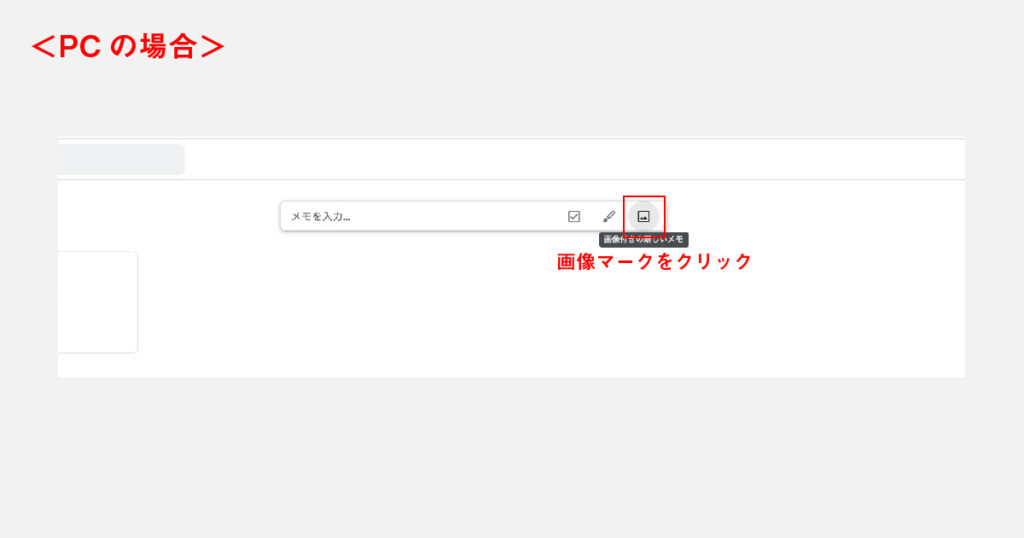
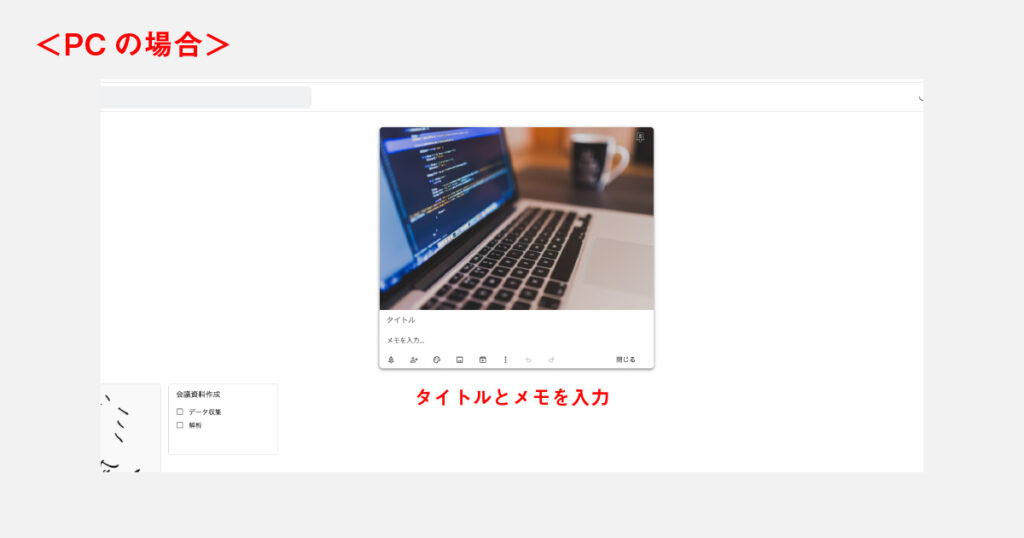
<SPの場合>
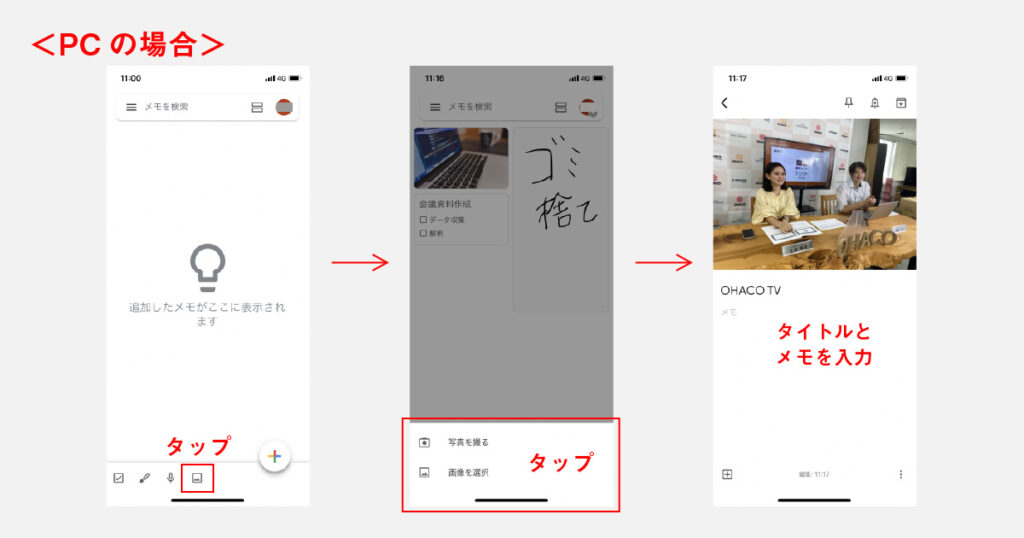
・リマインダー機能
<PCの場合>
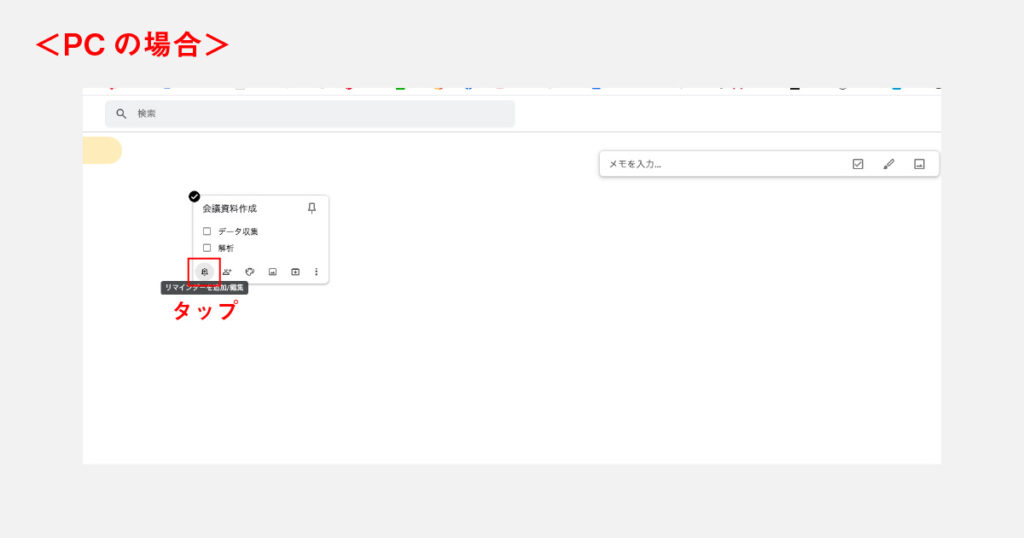
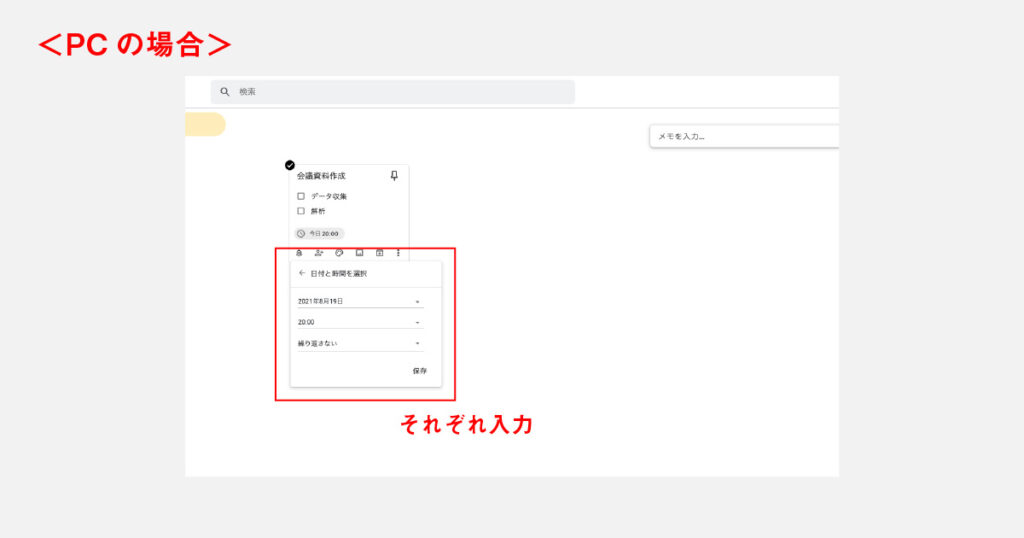
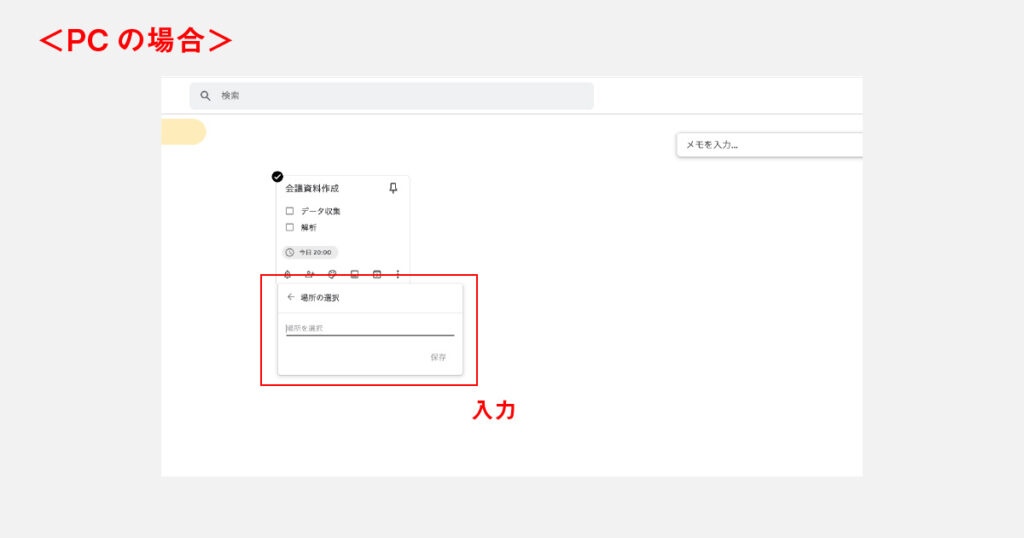
<SPの場合>
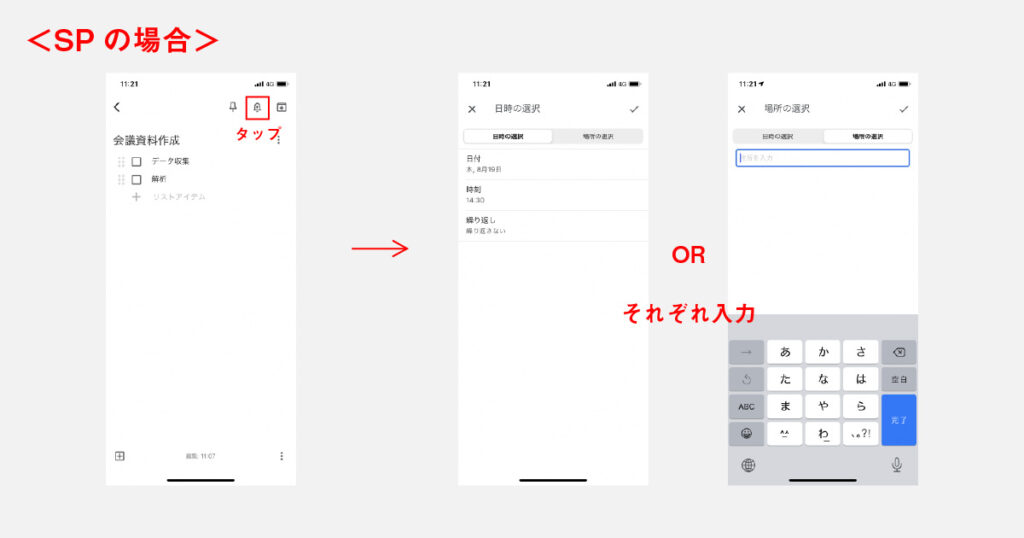
作成したメモにリマインダーを設定することができます。
リマインダーを設定したいメモを開き、PCでは入力画面のベルマークをクリック、スマートフォンでは右上のベルのマークをタップします、その後、それぞれの画面で必要事項を設定します。
日付や時刻だけでなく、場所も設定できるため、買い物に出かけ、お店に着いた時にメモを表示させることができます。そうすれば、必要なものを買い忘れることもありません。
③便利な機能
・メモの色付け
<PCの場合>
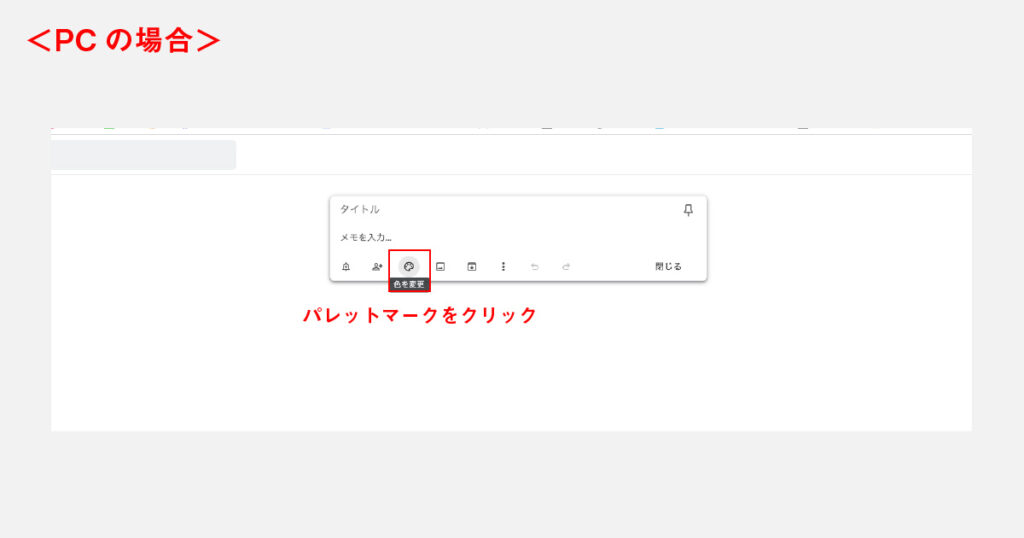
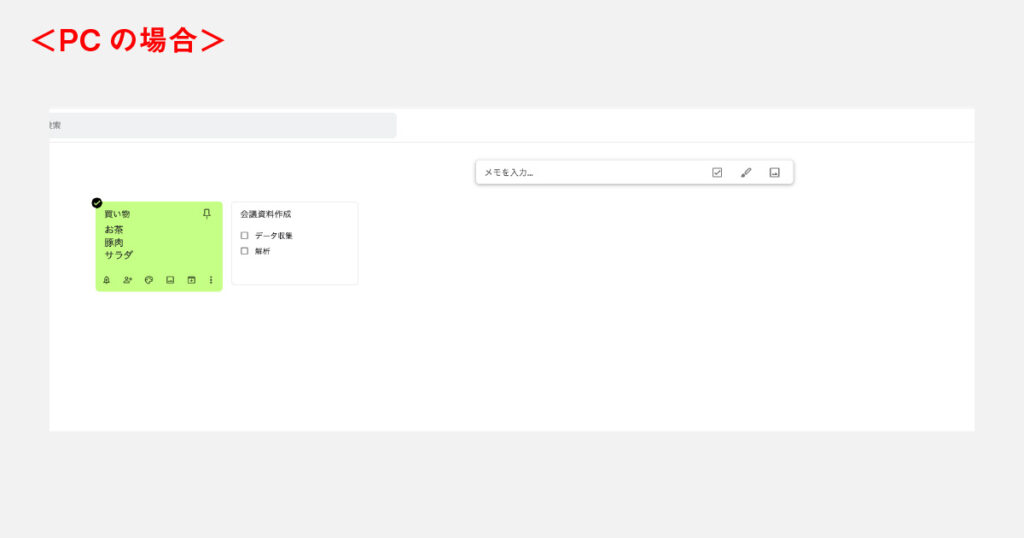
<SPの場合>
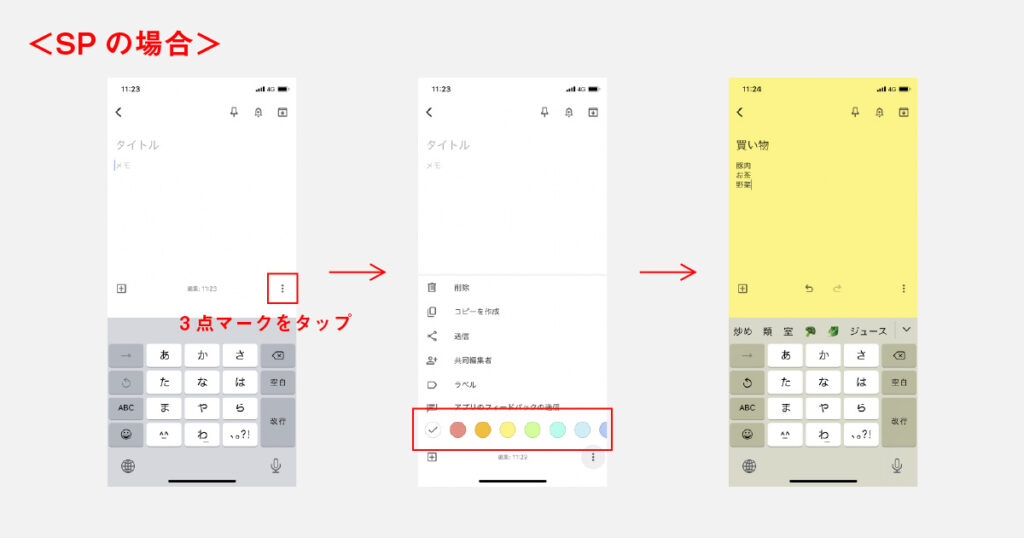
メモごとに背景に色を付けることができます。
PCではメモの入力画面のカラーパレットアイコンをクリック、スマートフォンではメモの入力画面の右下にある3点マークをタップし色を選択します。
色分けすることで、メモを内容に応じて区別することができます。
・共同編集
<PCの場合>
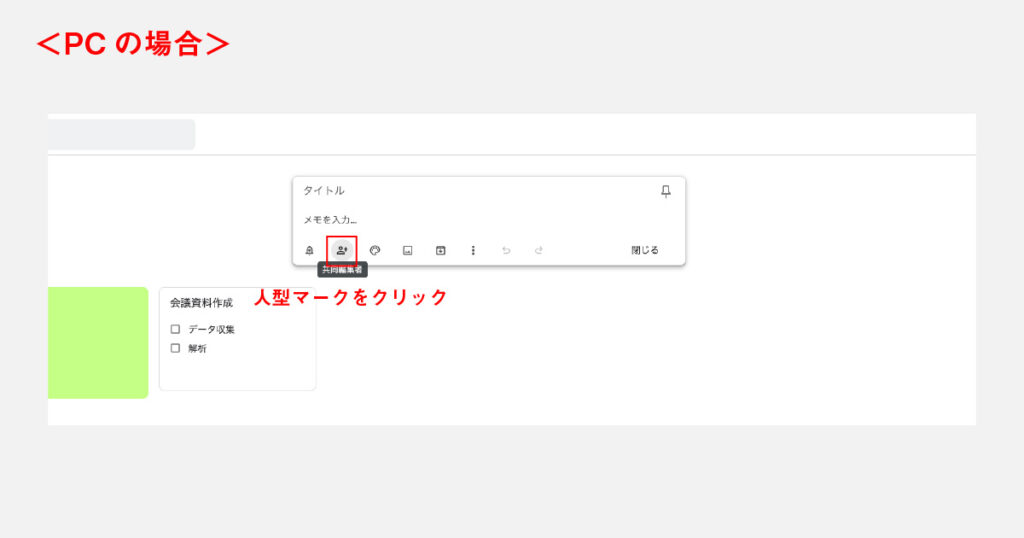
作成したメモは、ほかの人と共有することが可能です。Googleアカウントさえあれば、異なるOS間でも、簡単に連携できます。
PCの場合、「メモを入力」の欄にある人型マークをクリックします。
スマートフォンの場合は、入力画面の右下にある3点マークをタップし、「共同編集者」を選びます。その後、それぞれの画面で共有したい人のユーザー名やアドレスを入力します。
・画像からテキストデータを抽出
<PCの場合>
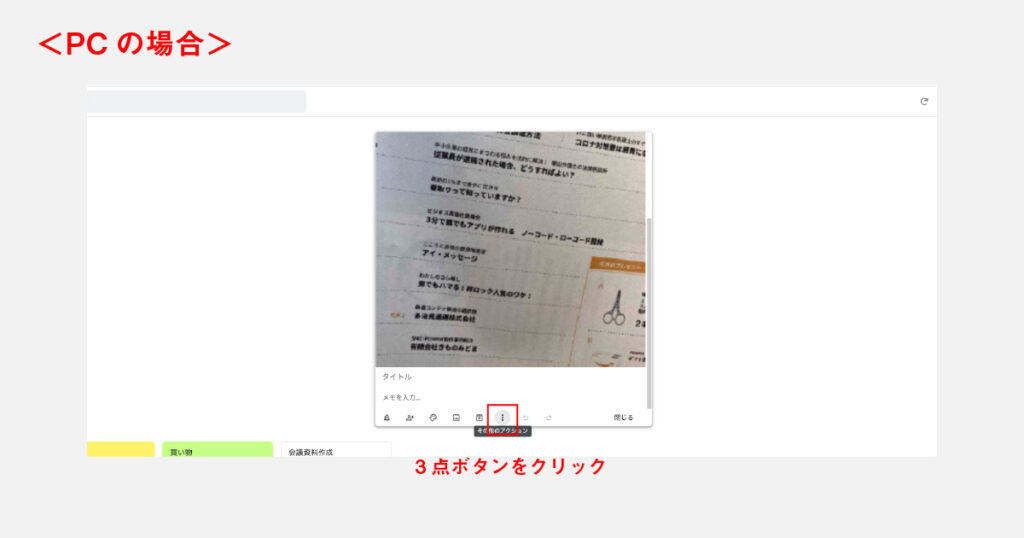
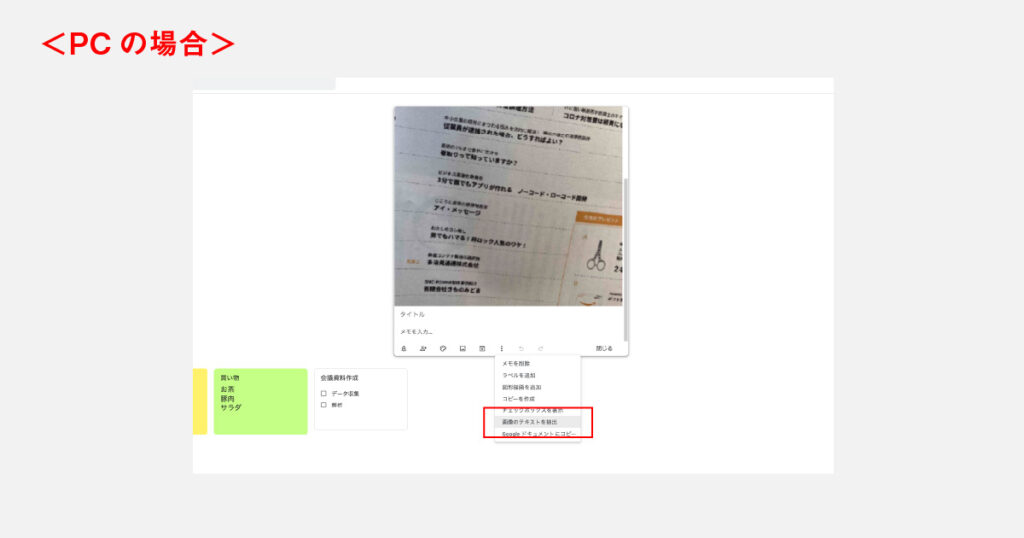

<SPの場合>
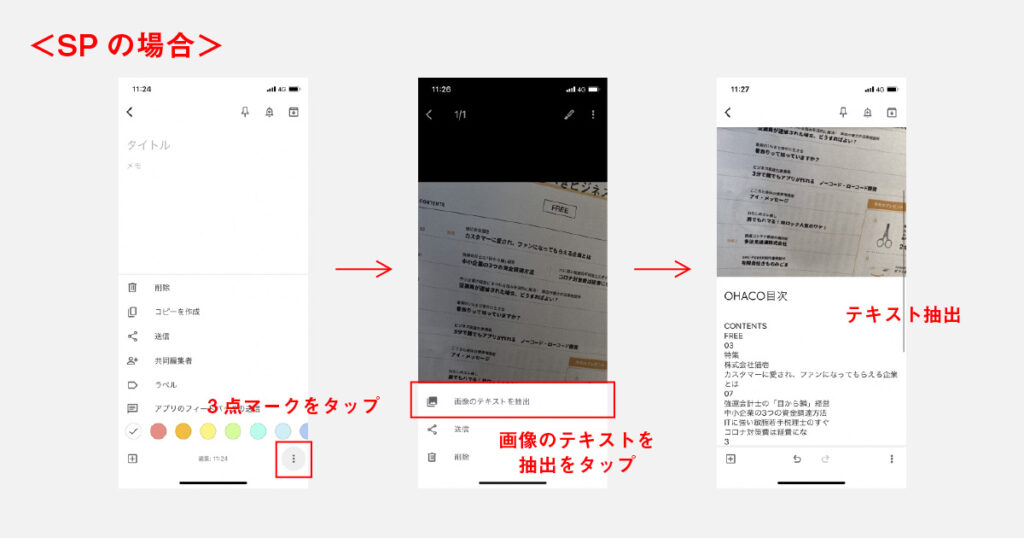
画像付きメモの作成手順で、画像を読み込みます。
その後、PCでは3点マークをクリックし、「画像のテキストを抽出」を選びます。
スマートフォンでは、読み込んだ画像をタップし、次の画面で右上の3点マークをタップして「画像のテキストを抽出」を選びます。すると、テキストデータが抽出され、メモ欄に表示されます。
既存文書をテキスト化する場合は、この機能を使うとかなりの手間が省けます。
・Googleドキュメントにコピー
<PCの場合>
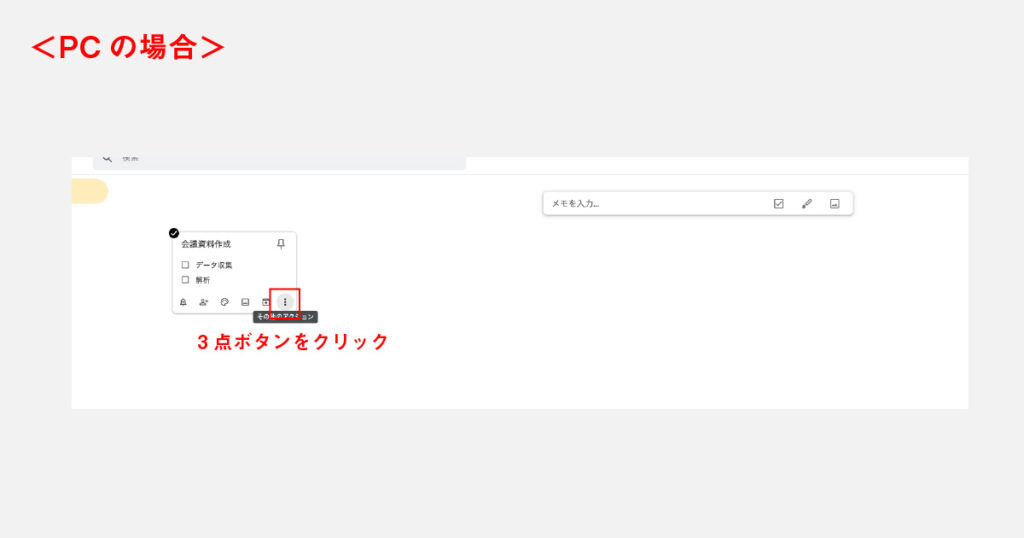
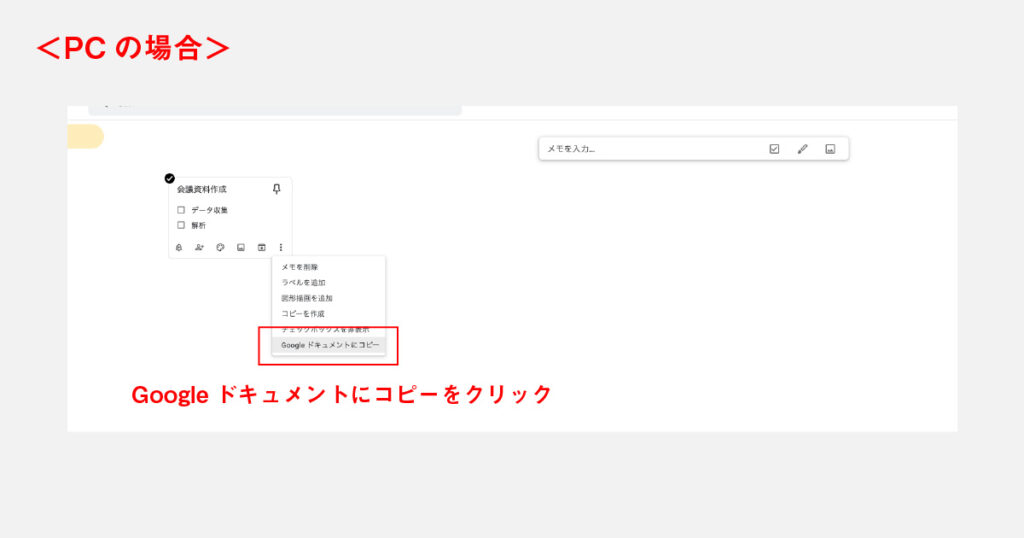
<SPの場合>
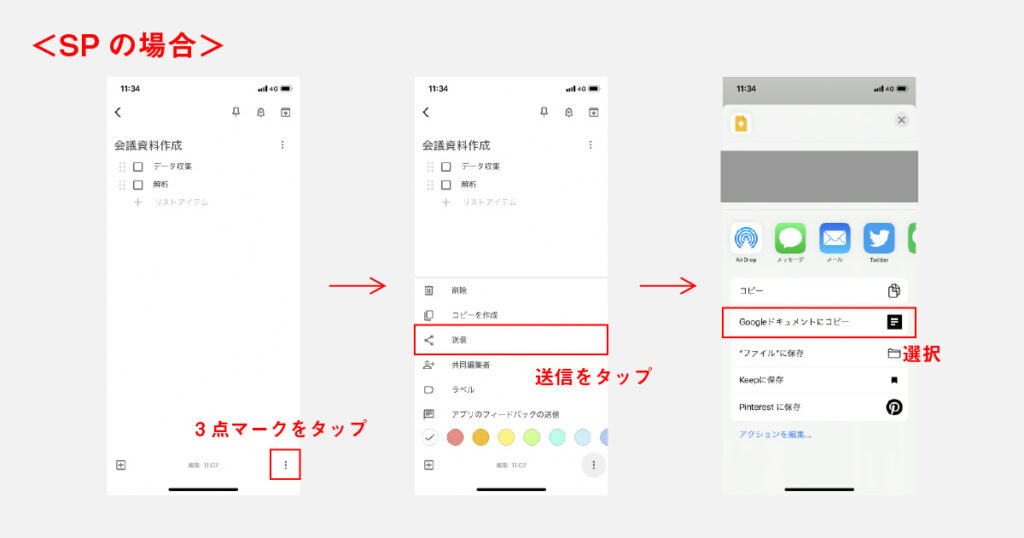
テキストデータは、Googleドキュメントにコピーすることができます。
まず、Googleドキュメントにコピーしたいメモを開きます。
PCでは、3点マークをクリックし、「Googleドキュメントにコピー」を選択します。
スマートフォンでは、右下の3点マークをタップし、「送信」「Googleドキュメントにコピー」の順に選択すればOKです。
GoogleドキュメントはGoogle社が提供する、Wordのような文章作成ツールです。クラウド上にデータが保存され、チームで共同編集できることができます。
・Gmailとの紐付け
<PCのみ>
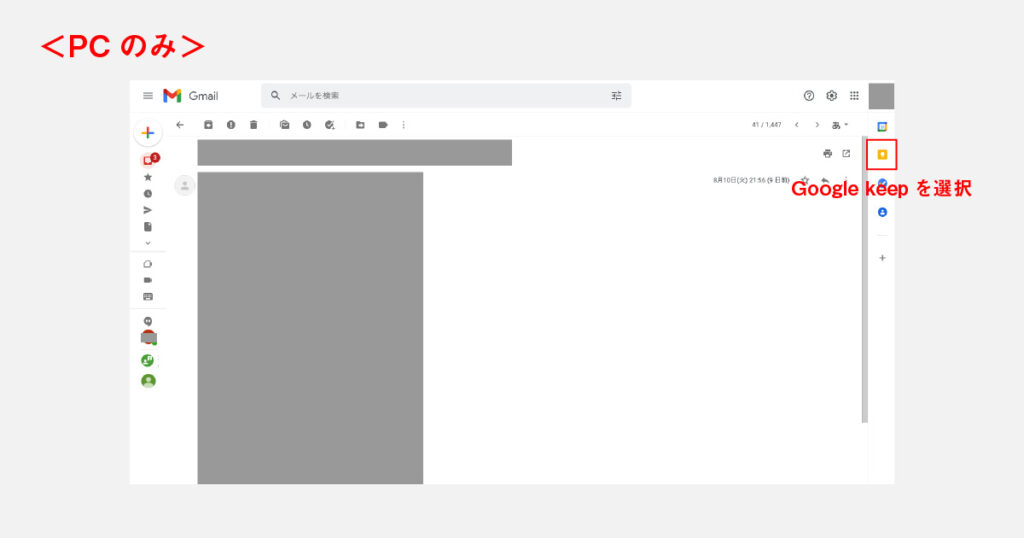
Google keepはGmailとも連携できます。ただし、この機能はPCのみ使用可能です。
Gmailでメモしておきたいメールを開き、右側にあるGoogle Keepのアイコンをクリックします。
すると、対象のメールがリンクで表示され、メモを開いた時にメールのアイコンをクリックすると、メールが開きます。
・ラベル・アーカイブ機能
<PCの場合>
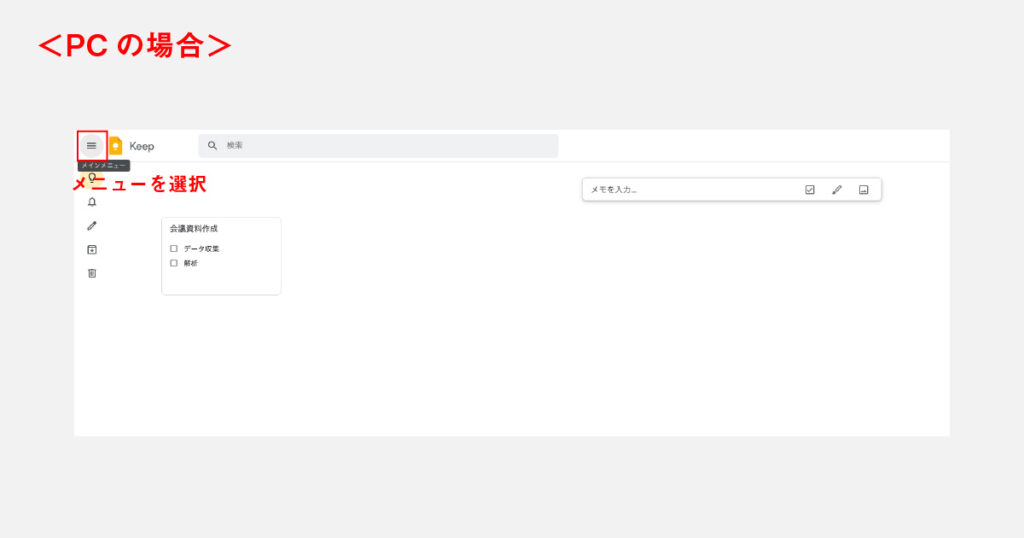
<SPの場合>
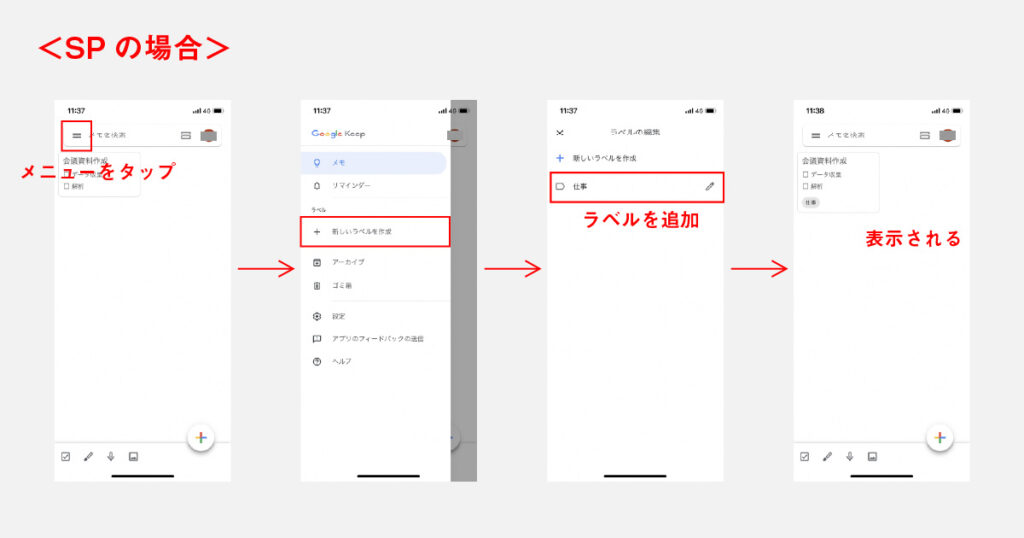
メモがたまってくると、何についてのメモかわかりにくくなります。そのような時は、ラベル機能やアーカイブ機能を使うと、メモが整とんされてわかりやすくなります。
ラベル機能では、PCの場合、Google Keepのメニュー(3本線)から「ラベルの編集」を選択、スマートフォンでは「新しいラベルを作成」をタップし、ラベル名を入力します。
次に、メモを開き、PCでは3点マークをクリックし「ラベルを追加」、スマートフォンでは右下の3点マーク、「ラベル」の順にタップし、付けたいラベルを選択します。
ラベルを付けたメモは、ラベルごとに一覧表示にすることができます。
<PCの場合>
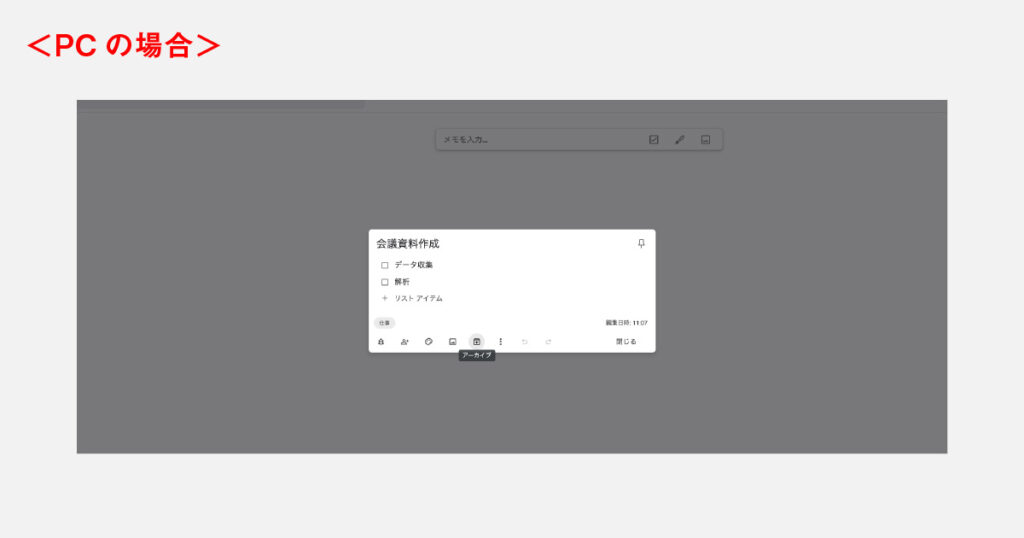
<SPの場合>
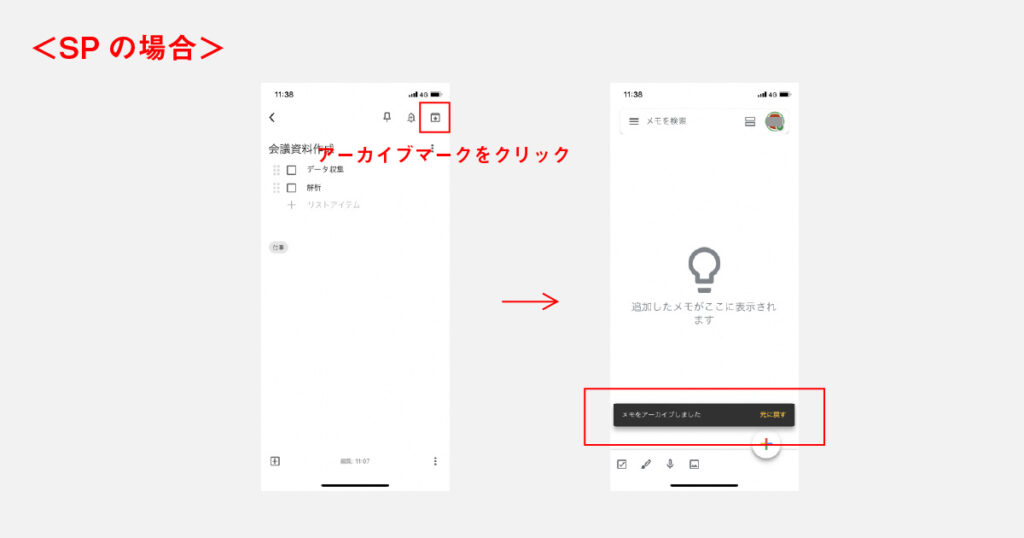
3.Google Keep Chrome拡張機能
Google Keep Chrome拡張機能は、Chromeで表示しているWebページから、Google Keepを利用できるようになるツールです。
①準備
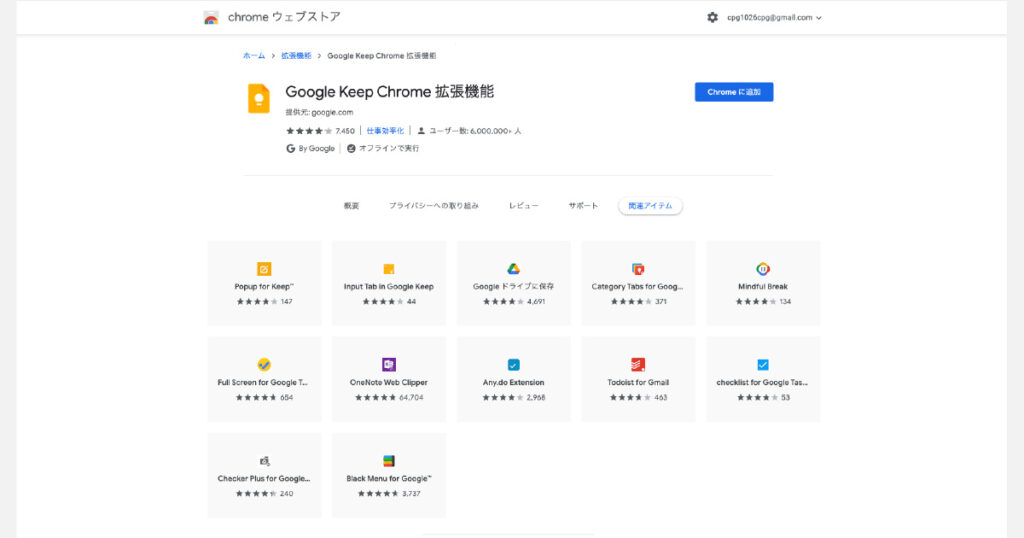
Chromeウェブストアにアクセスし、「Google Keep Chrome 拡張機能」をインストールします。
②機能紹介
・メモの作成
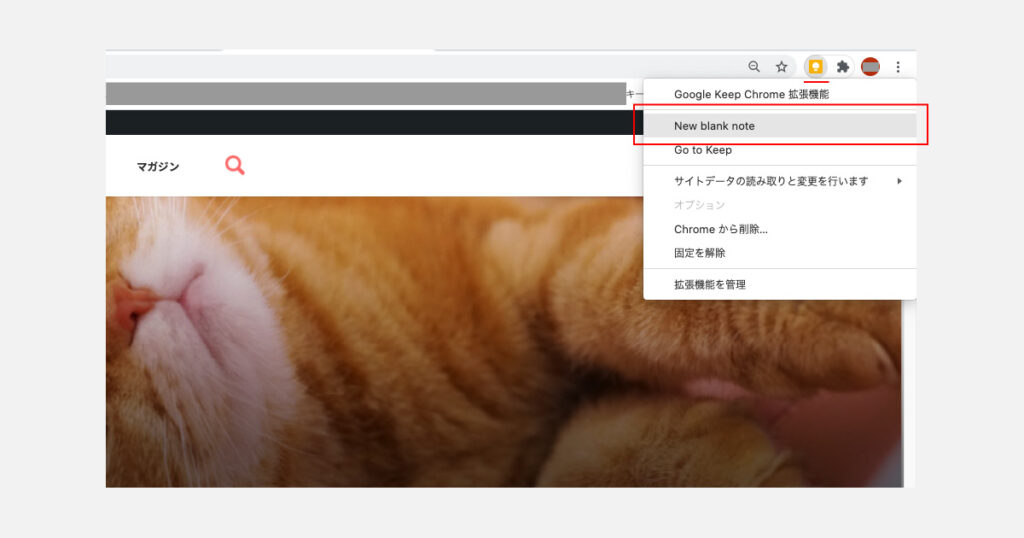
ChromeでGoogle Keep Chrome拡張機能アイコンを右クリックして「New blank note」を選択すると、Google Keepのメモ入力画面が表示されます。
後は、メモを入力するだけで自動保存されます。
・Webページのリンク付きメモ
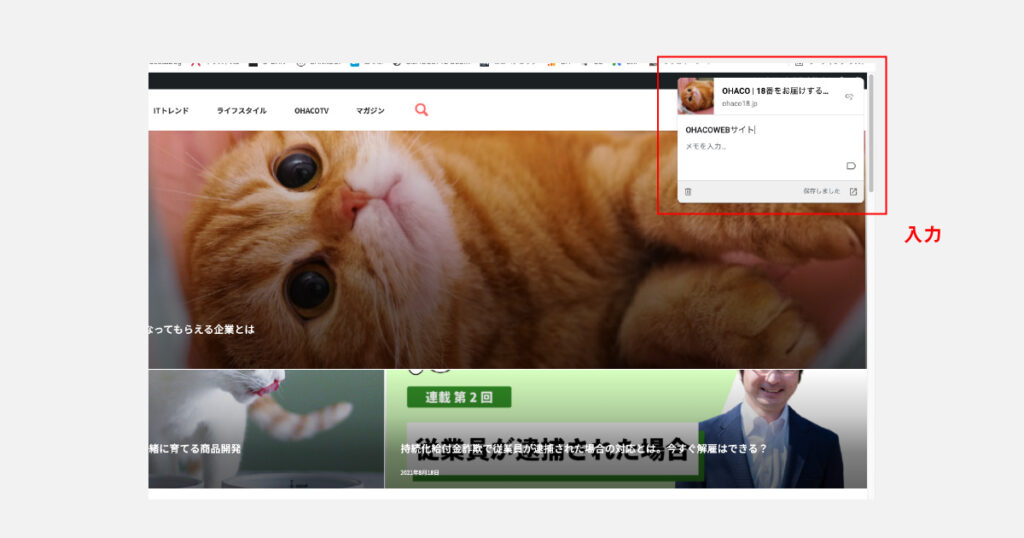
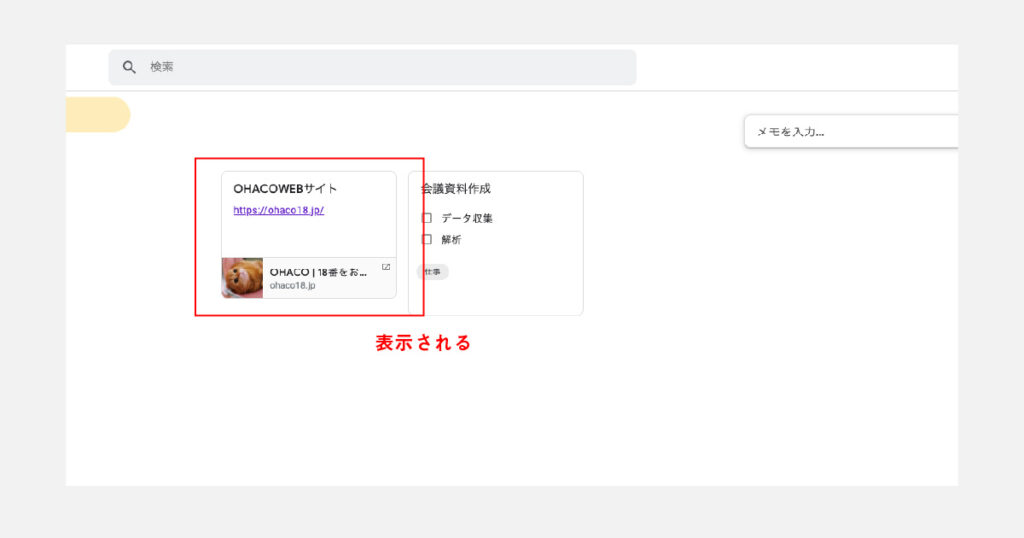
Chromeで開いているWebページのリンクやタイトルと一緒に、メモを残すことができます。
ChromeでWebページを開き、Google Keep Chrome拡張機能アイコンを左クリックすると、Webページのリンクやタイトルが入力された状態でメモ入力画面が表示されます。
後は、メモを入力するのみで自動保存されます。
・Webページのテキスト・画像をGoogle Keep に保存
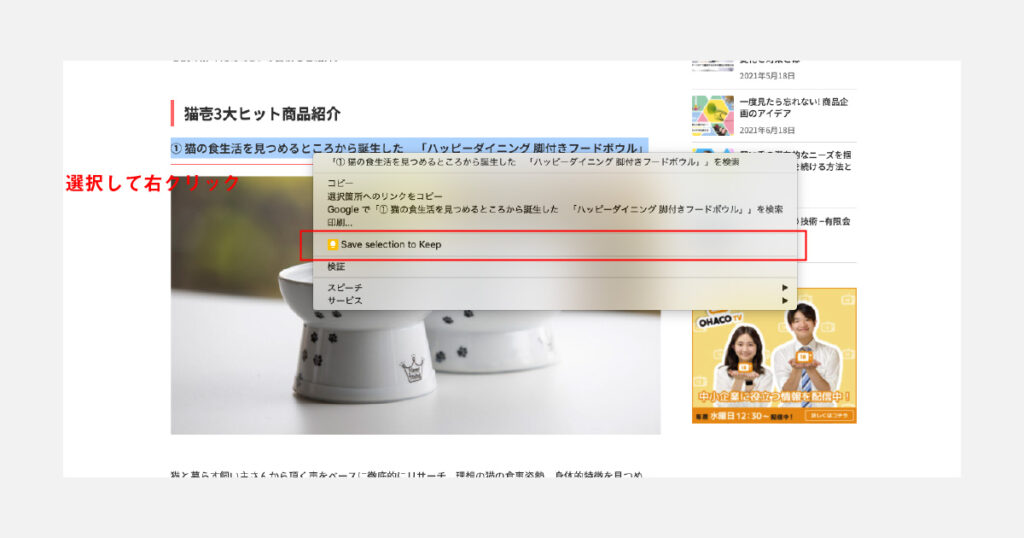
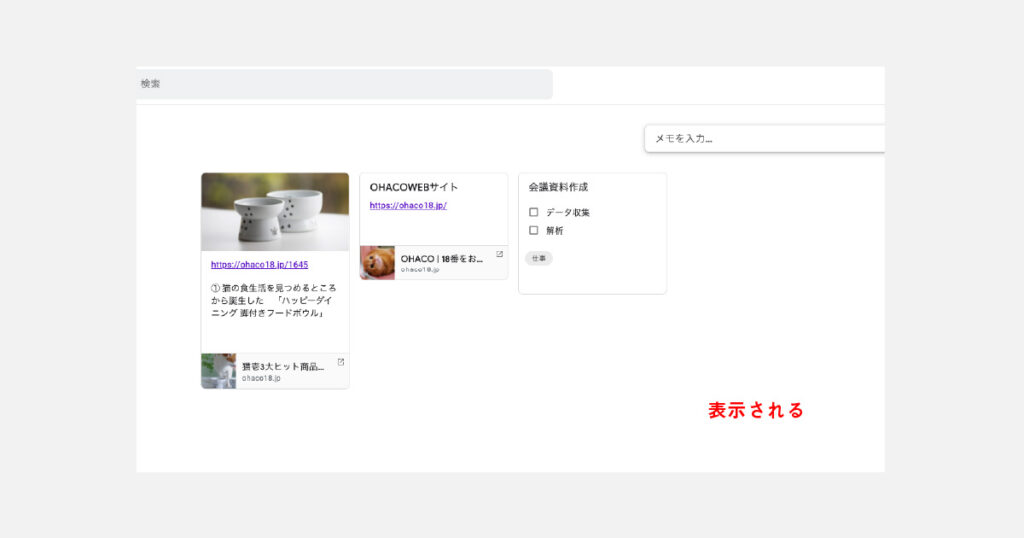
Webページ上のテキストや画像をGoogle Keepに保存することが可能です。
テキストの場合、保存したいテキストを選択して右クリックし、「Save selection to Keep」を選ぶと、テキストがメモに追加されます。
画像の場合は、画像の上で右クリックし、「Save image to Keep」を選択すると、リンクとタイトル、画像が一緒にメモに保存されます。
4.まとめ
メモアプリにはさまざまなものがありますが、ほかのGoogleツールと連携できるという点で、Google Keepは利便性が優れていると言えます。しかも、無料です。
たくさん機能がありますが使い方はシンプルですので、ぜひ使いこなして、上手にメモを取りましょう。
この記事の内容は『OHACO TV』の【OHACO de 学ぼう!】Google keepとは?(06:43)でもご紹介しております!

編集者・ライター
フリーの編集者。書籍や情報誌などのデザインを携わる。主に看護・介護業界の情報誌の編集に携わり、グルメ・カルチャー・スポーツのジャンルの編集の経験あり。





